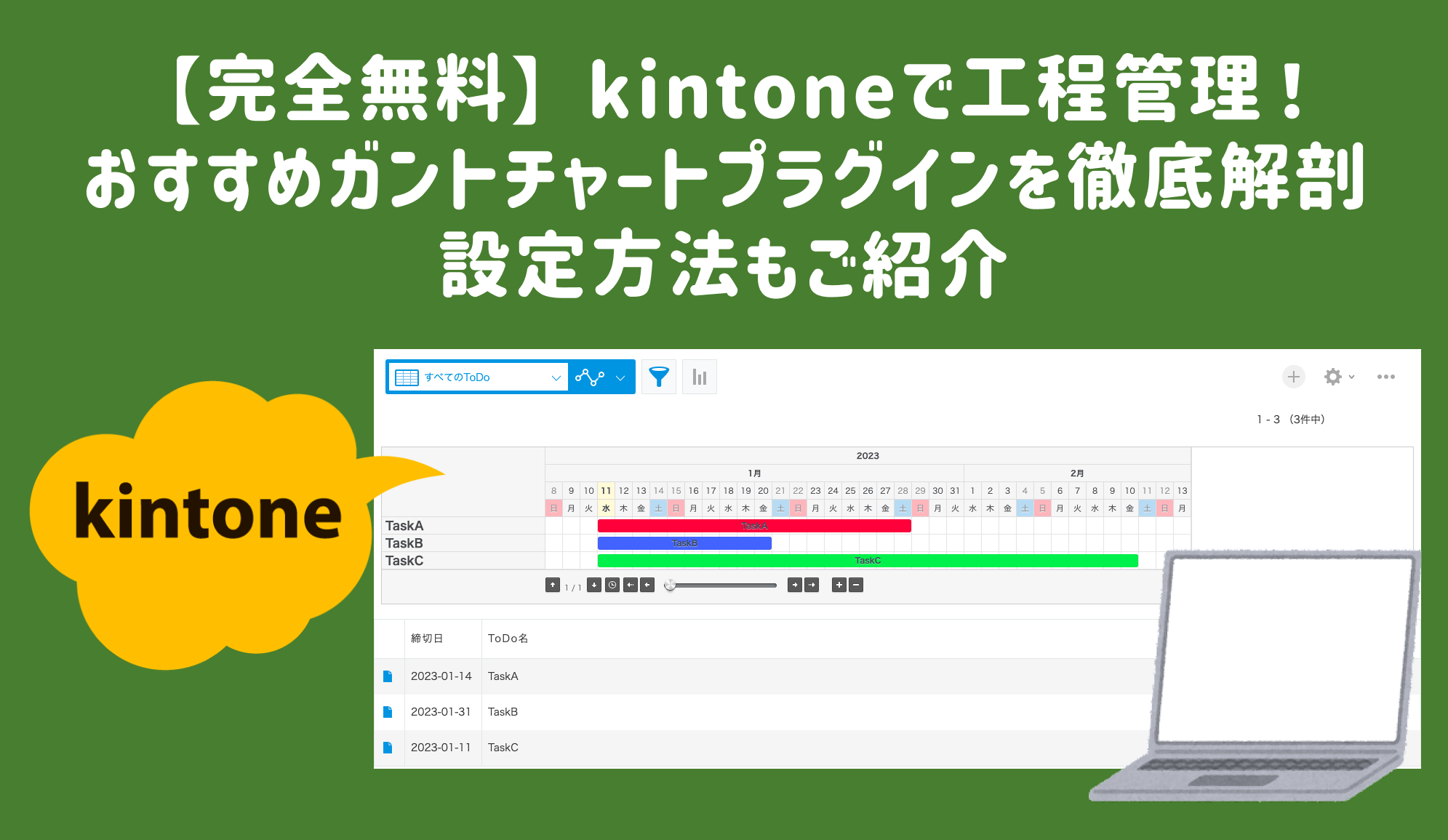kintoneで顧客管理や案件管理を行っているみなさんは、kintoneで工程管理ができることを知っていましたか?
kintoneの標準機能では、ガントチャートを作成することはできません。しかし、プラグインを活用すればkintone内の情報を使って簡単に工程管理を行うことができます。
今回は、無料で使えるプラグインを2つご紹介します。組織内の進捗管理に、ぜひ活用してみてください。

おすすめ1「ガントチャートプラグイン」
ガントチャートプラグインは、cybozu developer networkで公開されているプラグインです。
シンプルでわかりやすく、とても簡単に作成することができるため、人気を集めています。
ここからは、実際にガントチャートプラグインを作成していきます。
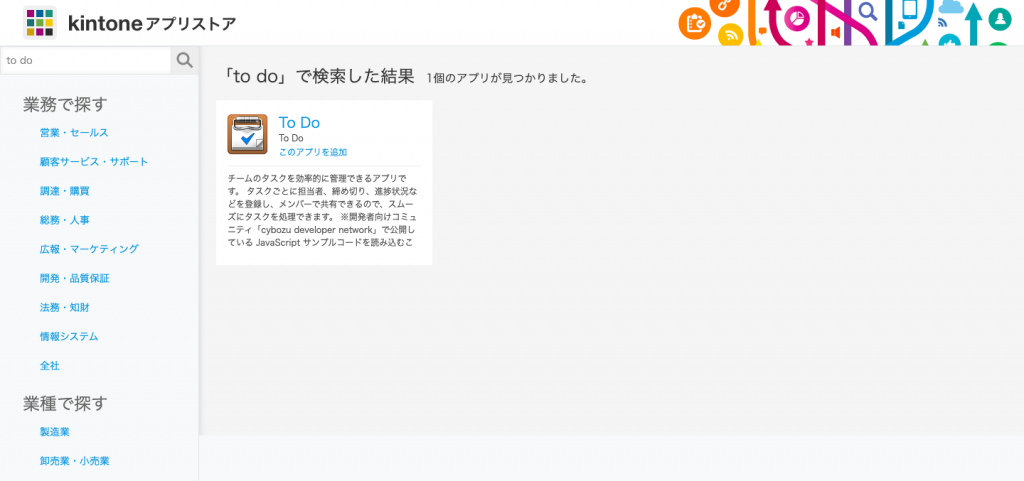
まずはじめに、kintoneアプリストアで「ToDo」アプリを選択します。
次に、こちらのページからガントチャートプラグインのzipファイルをインストールします。
kintoneシステム管理からプラグインを読み込んだら、ToDoアプリに戻ってプラグインの追加を行います。
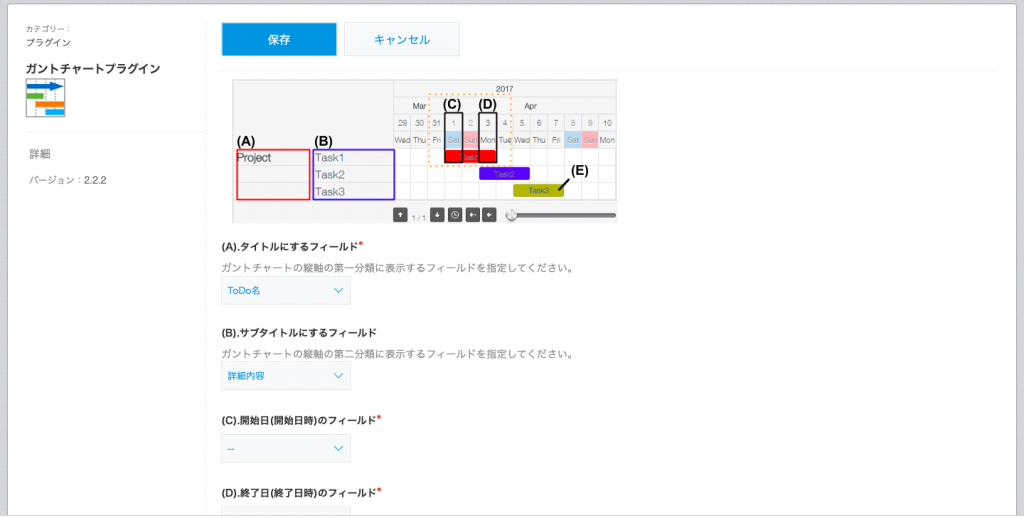
次に、プラグインの設定に進みます。それぞれ、フィールド名を選択していき、保存をクリックすれば完了です。
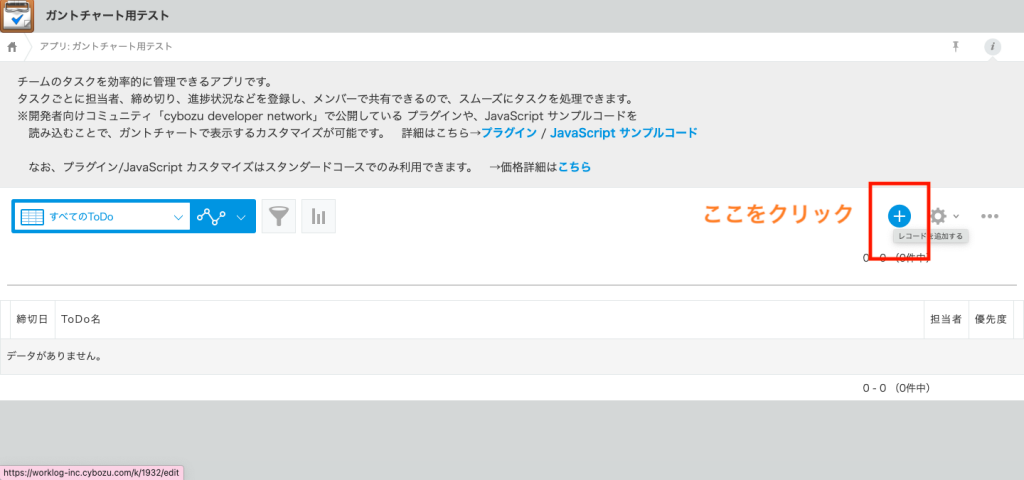
元の画面に戻り、左にある+ボタンをクリックします。
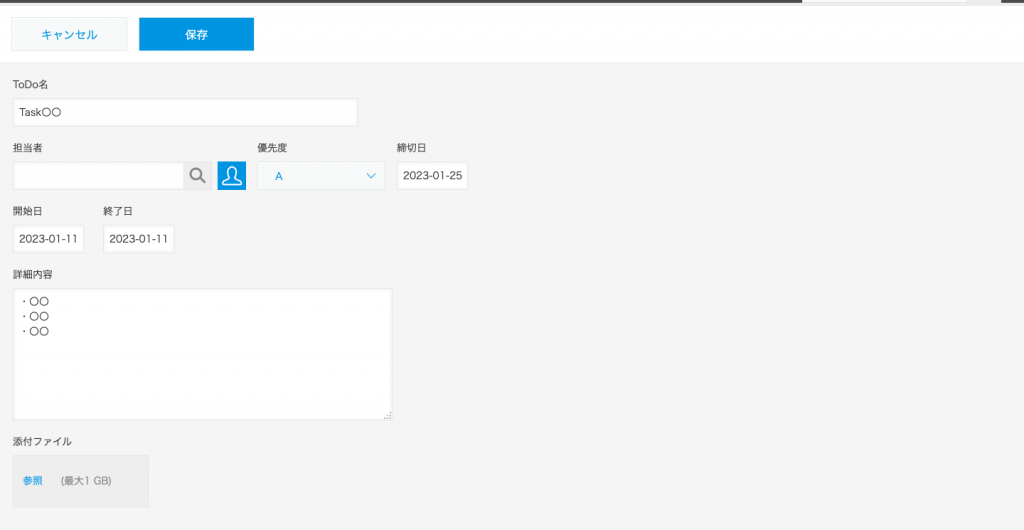
タスクの詳細を入力し、保存をクリックします。
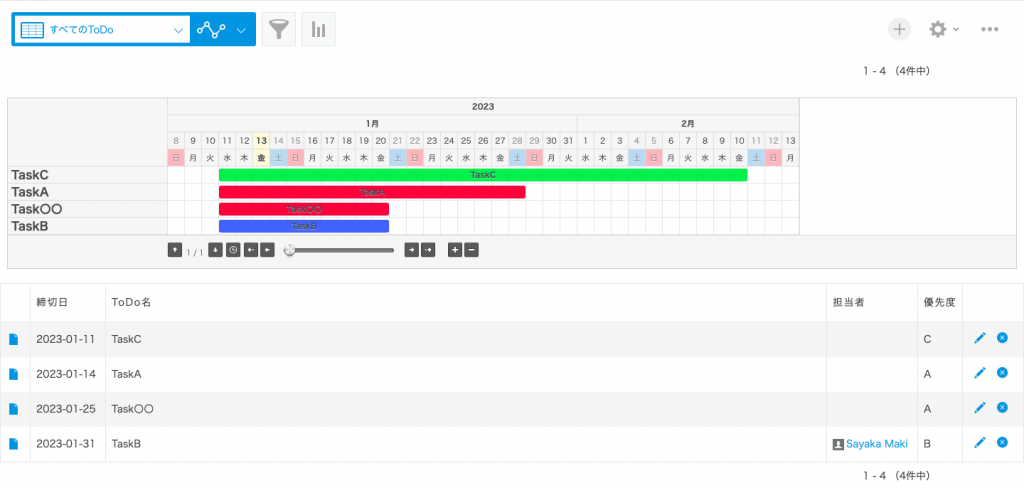
ガントチャートが表示されました!
優先度ごとに色分けをしたい場合は、プラグインの設定から行うことができるのでやってみてください。
おすすめ2「日程・工程・稼働表作成プラグイン」
続いてご紹介するのは、TIS社の「日程・工程・稼働表作成プラグイン」です。先ほどのガントチャートプラグインは、とてもシンプルでExcel上で作成したガントチャートのような見た目でしたが、今回のプラグインはUIが特徴的です。
では、こちらも実際にプラグインを設定するところからやってみたいと思います。
まずは、こちらのページからプラグインのzipファイルをダウンロードします。

次に、kintoneシステム管理のプラグインをクリックし、左上の「読み込む」からzipファイルをインストールします。
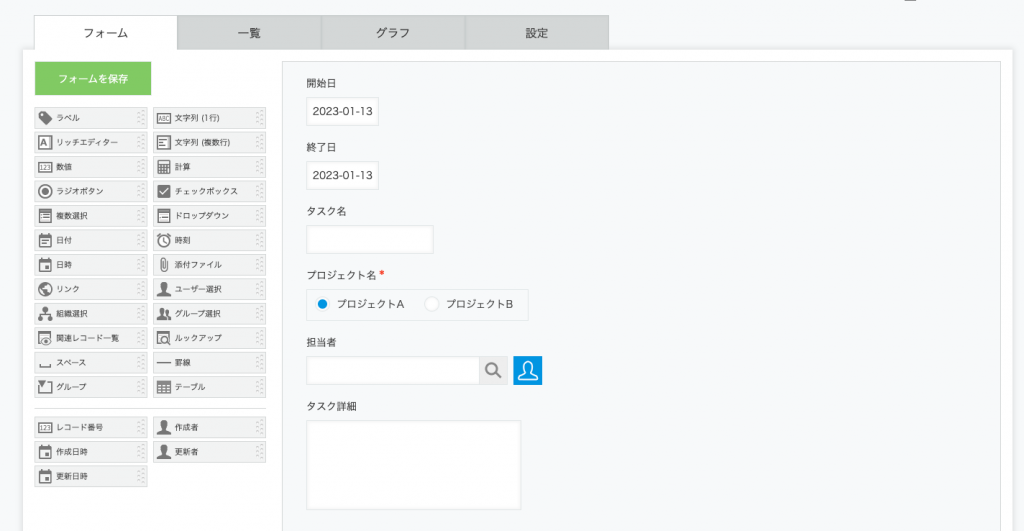
インストールできたら、アプリ設定のフォームに必要な要素を追加していきます。今回は、開始日・終了日・タスク名・プロジェクト名(ラジオボタン)・担当者・タスク詳細を追加します。
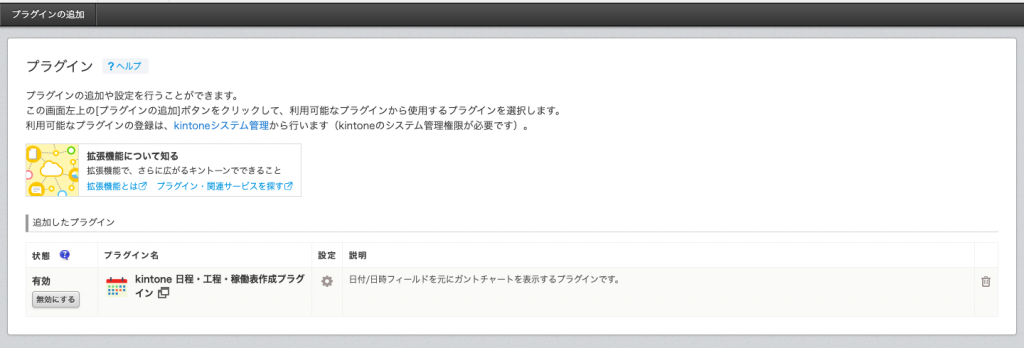
次に、設定からプラグインのページを開きます。真ん中にある設定アイコンをクリックします。
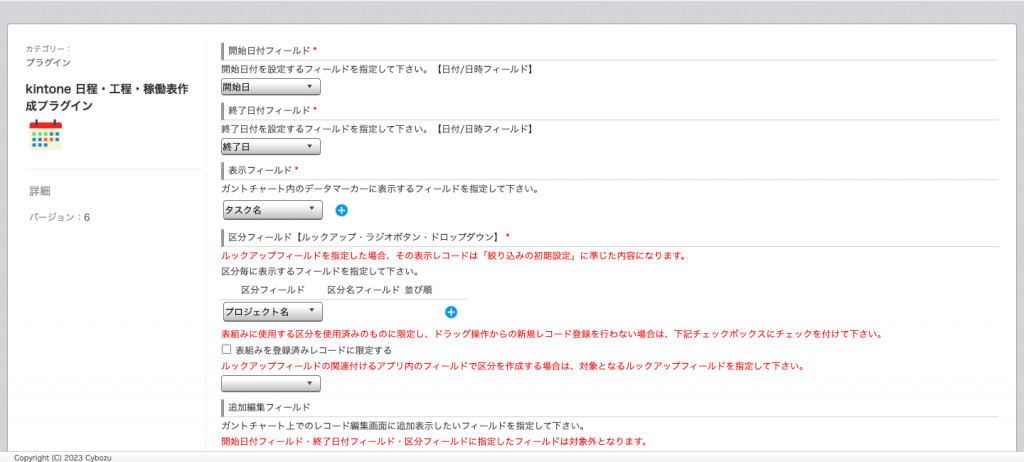
それぞれ、該当するフィールドの要素を選択していき、最下部にある保存ボタンをクリックします。
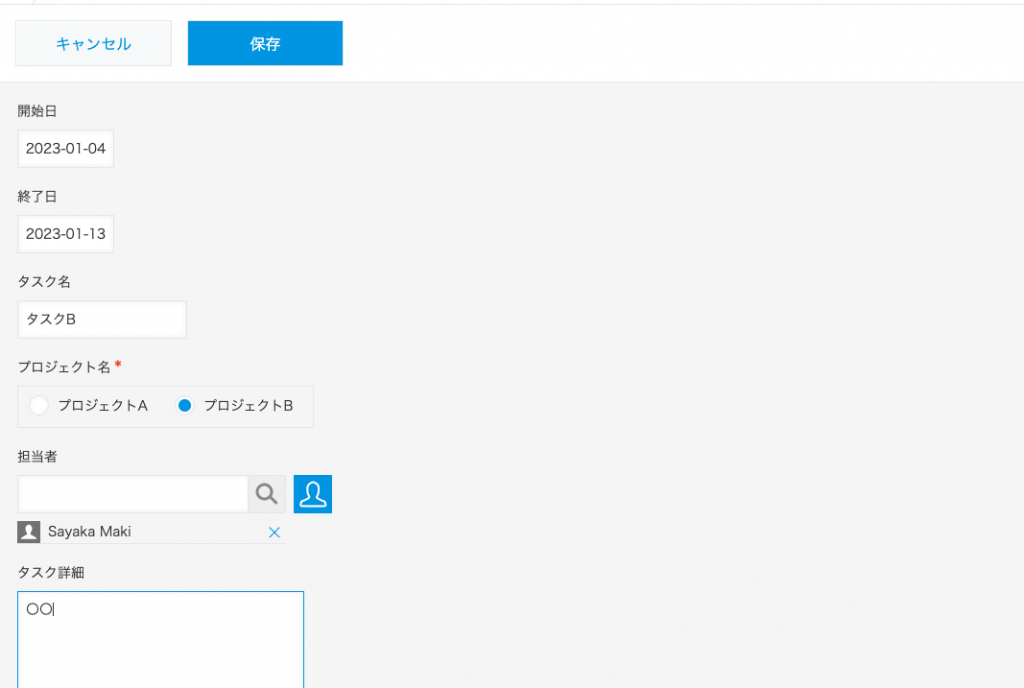
アプリの設定に戻り、更新を行ったら実際にタスクを追加していきましょう。上記のように、必要な情報を入力していきます。
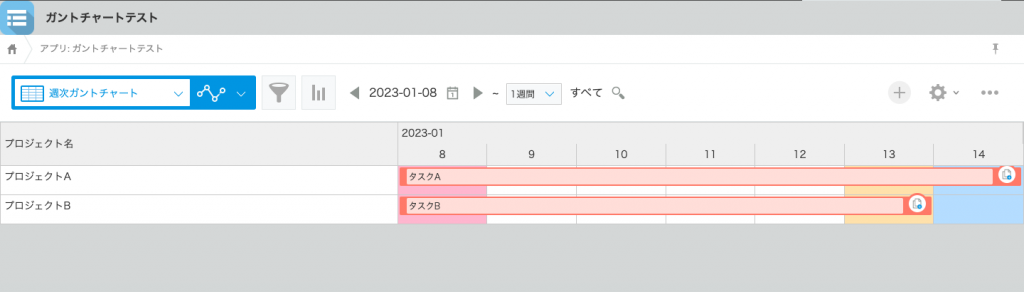
保存をクリックして元のページに戻ると、実際にタスクが追加されています!
プラグインの設定ページから、色の変更なども行うことができるのでぜひやってみてください。
まとめ
今回は、無料で使えるガントチャートのプラグインをご紹介しました。チーム内の工程管理や進捗管理に、ぜひ使ってみてはいかがでしょうか。
今回ご紹介したプラグインの機能では足りない!という方は、弊社でカスタマイズすることも可能ですので、ぜひお気軽にご相談ください。お待ちしております!