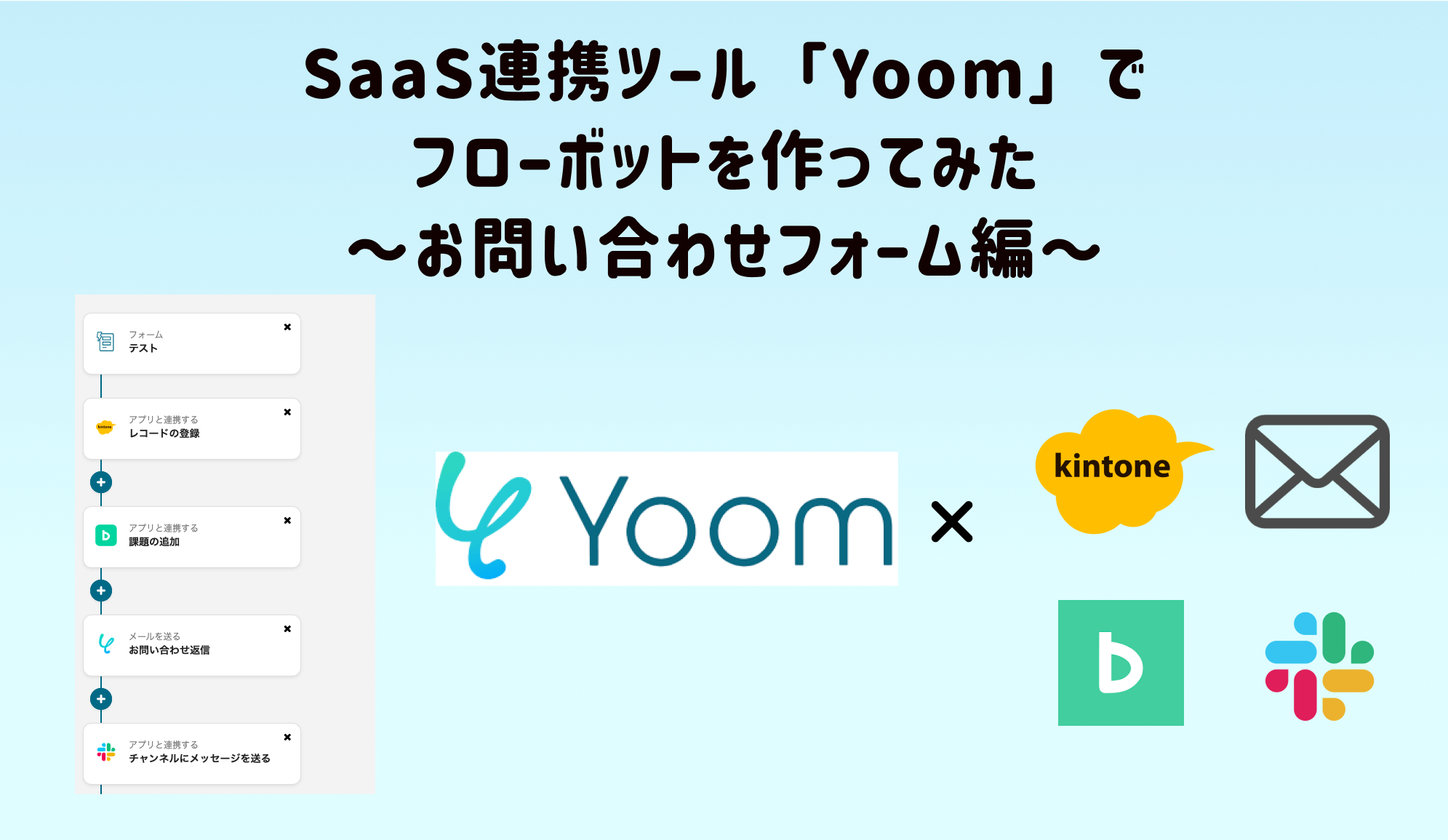2022年に正式版をリリースしたばかりのSaaS連携ツールYoom。現在、1000社以上もの企業で導入されており、さまざまな業界から注目を集めています。
Yoomの特徴や機能、活用事例については前回の記事に詳しく記載しておりますので、ぜひご覧ください。
今回は、実際にYoomを使って作成したフローボットの作り方をご紹介します。どの企業でも活用できる事例となっておりますので、ぜひ試してみてください。

作成したフローボットの概要
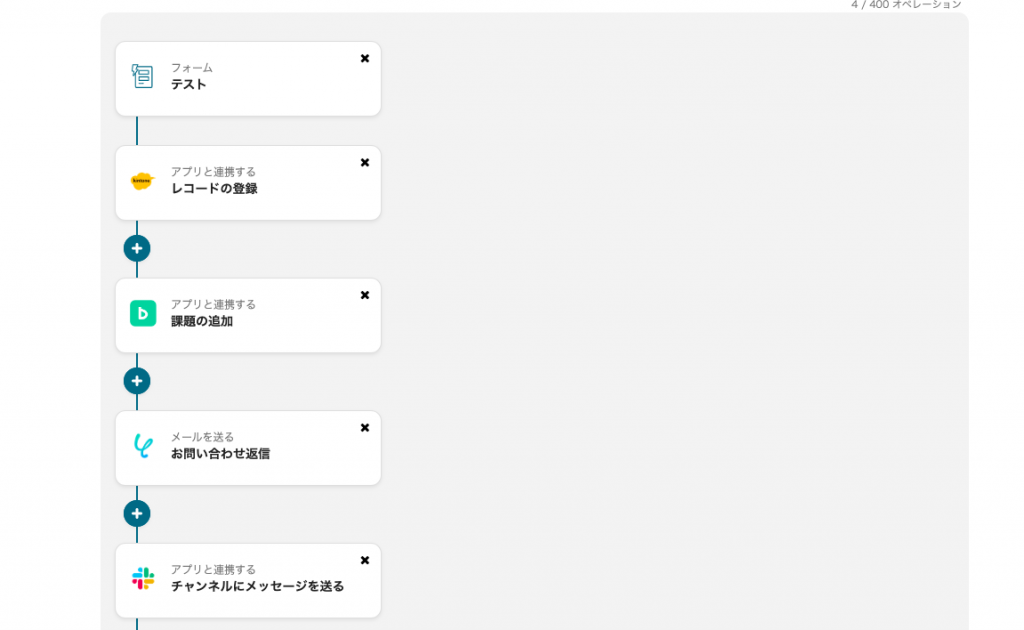
今回作成したのは、お問い合わせフォームです。お客様がフォームに情報を記載すると、kintoneへの情報登録、backlogにタスクを追加、お客様に自動でメール返信、Slackで社内に通知まで自動で行ってくれるフローボットを作成しました。
フローボットの作成手順
(1)フローボットの土台を用意する
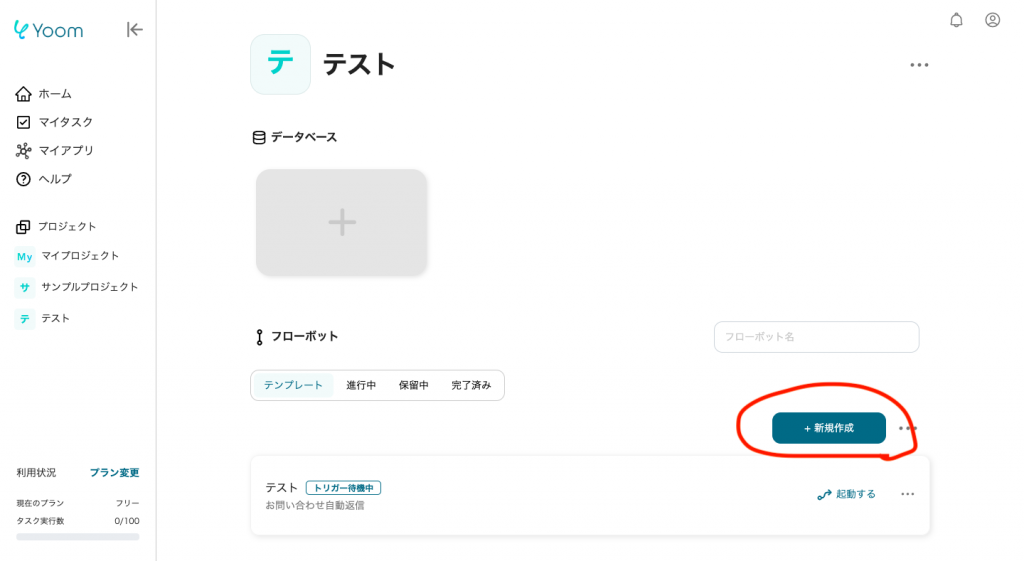
まずはじめに、フローボットの土台を用意します。プロジェクトの中にあるフローボットの「新規作成」をクリックし、はじめから作成を選択します。
(2)タイトル登録・起動条件の設定
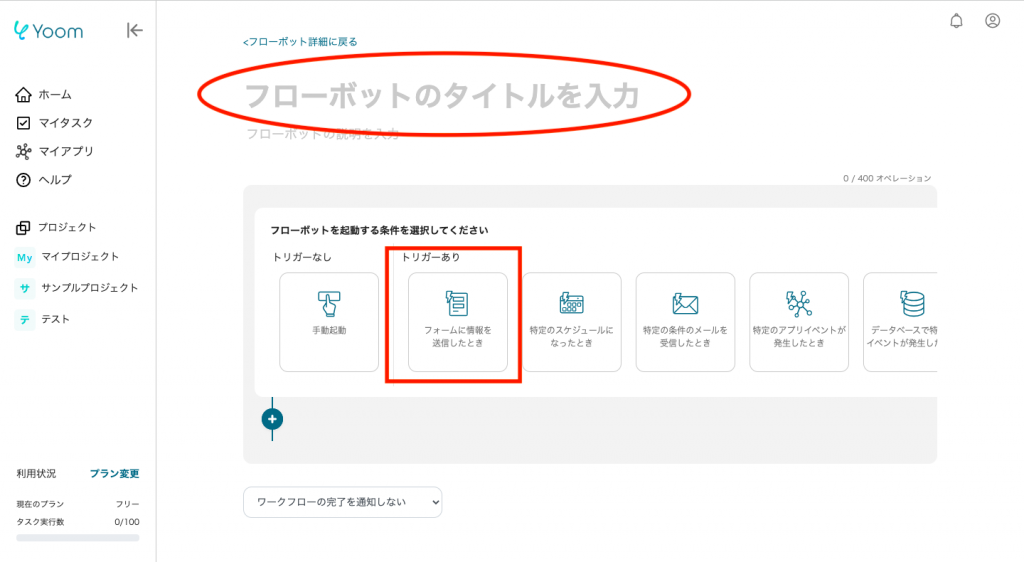
フローボットの土台ができたら、まずはタイトルを設定しましょう。次に、フローボットを起動する条件を設定していきます。
今回の場合、最初の起動条件はお問い合わせフォームの記入なので、「フォームに情報を送信したとき」を選択します。
(3)フォームの項目を追加
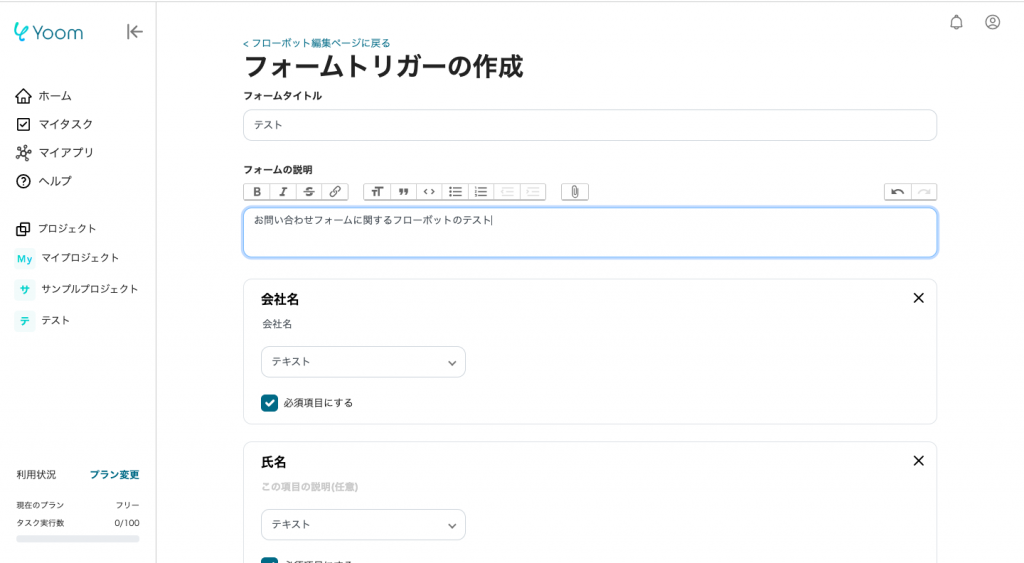
フォームトリガーの作成を行います。まずは、フォームタイトルとフォームの説明を記載してください。
次に、フォームに設置する項目を作成していきます。今回は、企業へのお問い合わせを想定しているため、「会社名」や「氏名」「メールアドレス」「お問い合わせ内容」の項目を設定します。
(4)kintoneの登録を行う
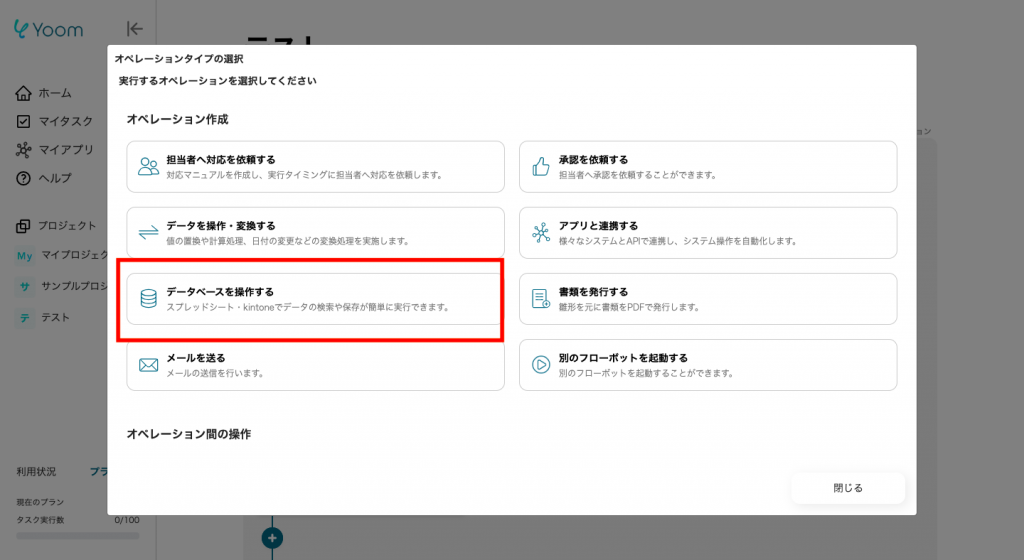
お問い合わせフォームに記載された情報をkintoneに記録するために、連携を行います。+ボタンをクリックしたら上の画面になるので、「データベースを操作する」を選択し、kintoneを選びましょう。
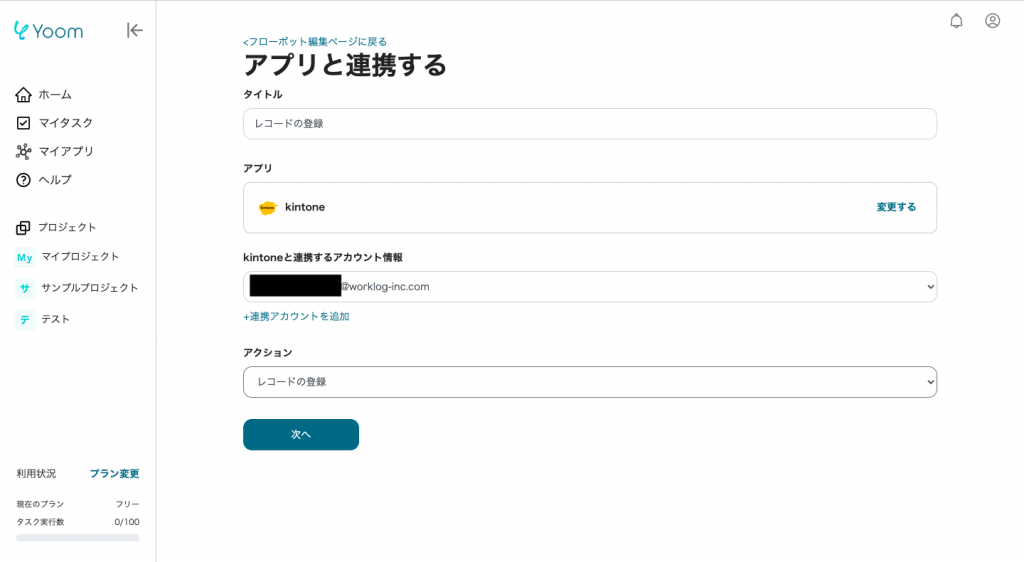
kintoneを選んだら、上の画面が表示されます。タイトルの変更、アカウントの選択を行い、アクションは「レコードの登録」を選択しましょう。
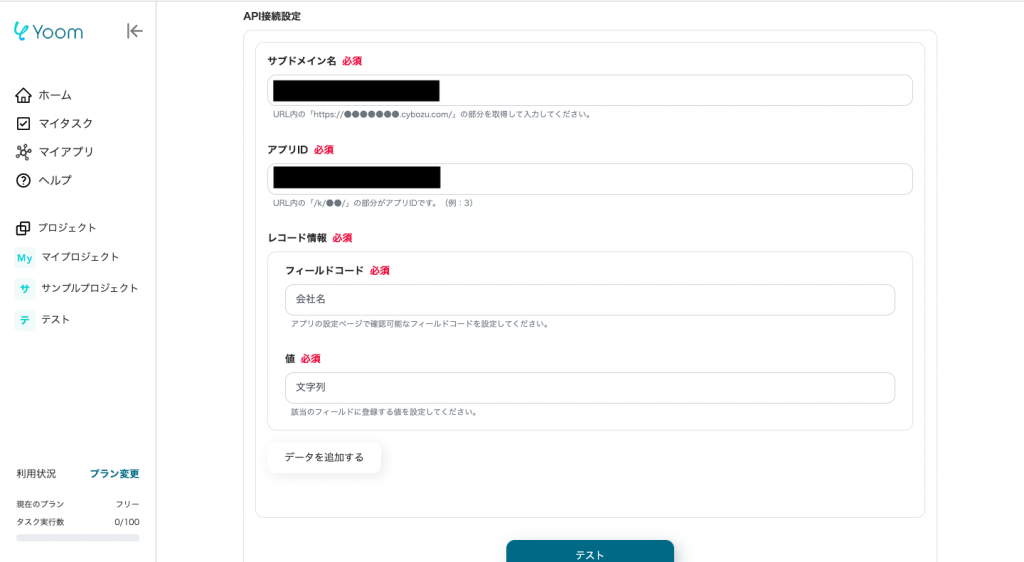
次に、API接続設定を行います。自社で使用しているサブドメイン名と、データを登録するアプリのIDを記入しましょう。
以上でkintoneの登録は完了です。
(5)backlogの登録を行う
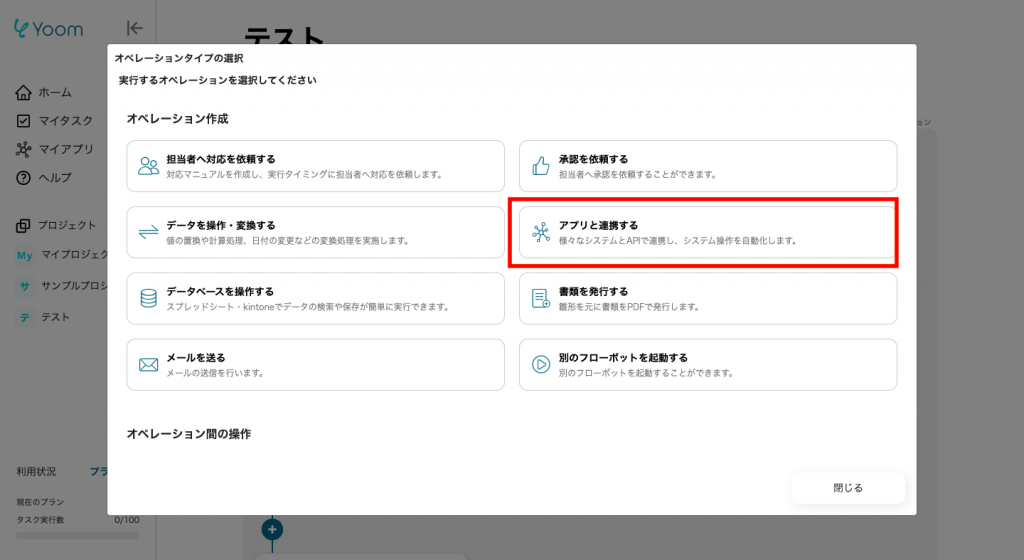
+ボタンをクリックし、「アプリと連携する」を選択します。
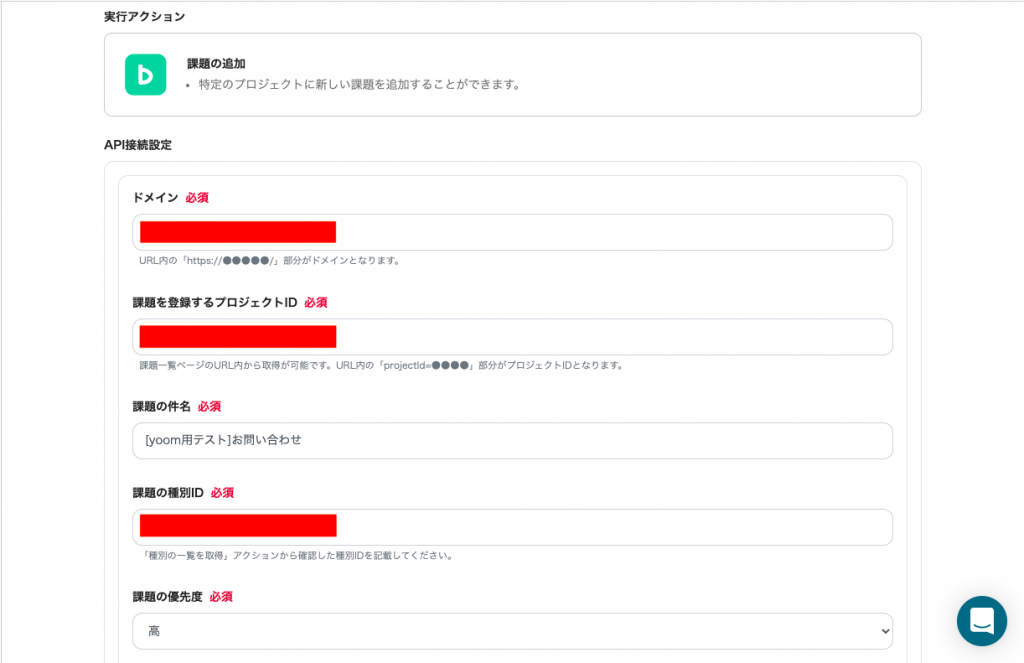
APIの接続設定を行います。自社で使用しているBacklogのドメイン、課題を登録するプロジェクトID、課題の件名、課題の種別IDなどを入力します。
すべて入力し、保存ボタンをクリックすれば完了です。
(6)メール自動返信の登録を行う
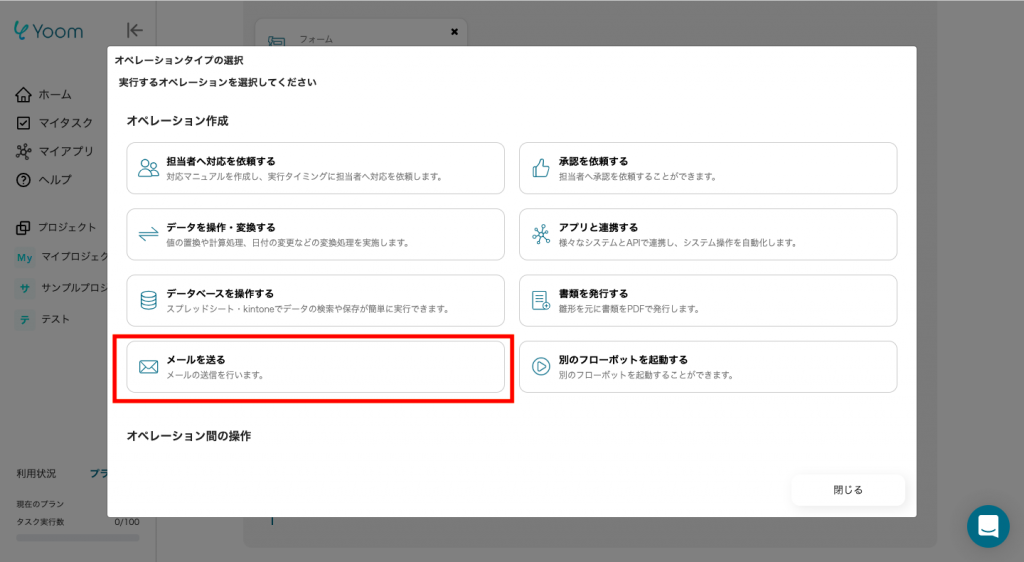
前回同様+ボタンをクリックし、「メールを送る」を選択します。
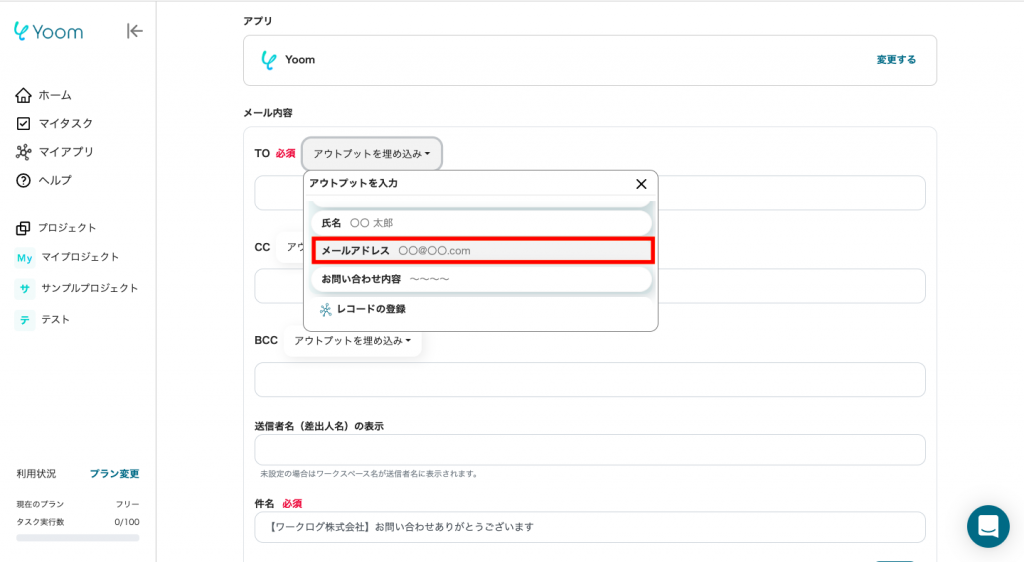
まず、TOの「アウトプットを埋め込み」をクリックし、最初に作成したお問い合わせフォームの「メールアドレス」を選択しましょう。
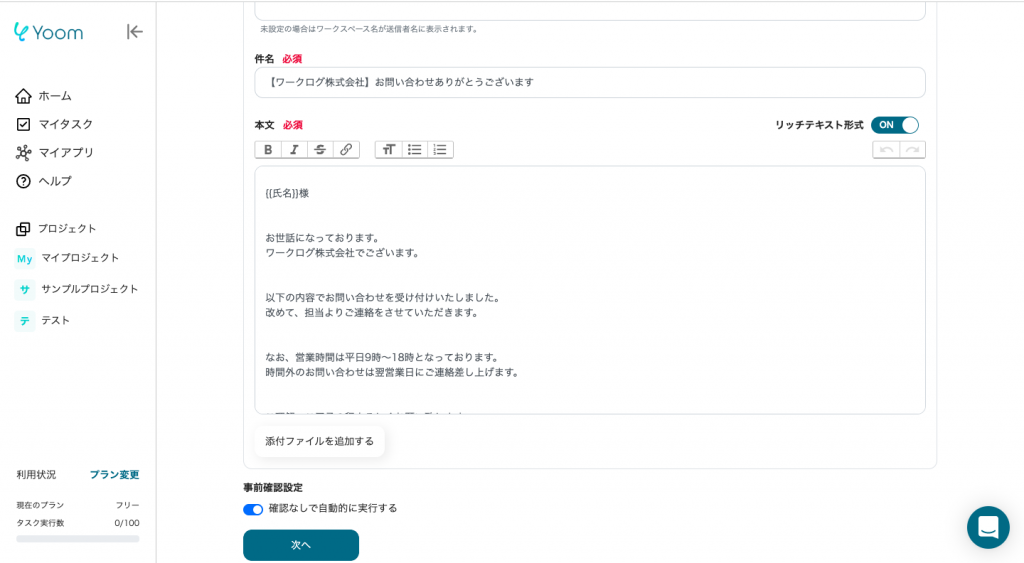
次に、自動返信メールの件名と本文を作成します。氏名やお問い合わせ内容など、お問い合わせフォームを反映させることもできるので活用してみてください。
(7)Slack連携を行う
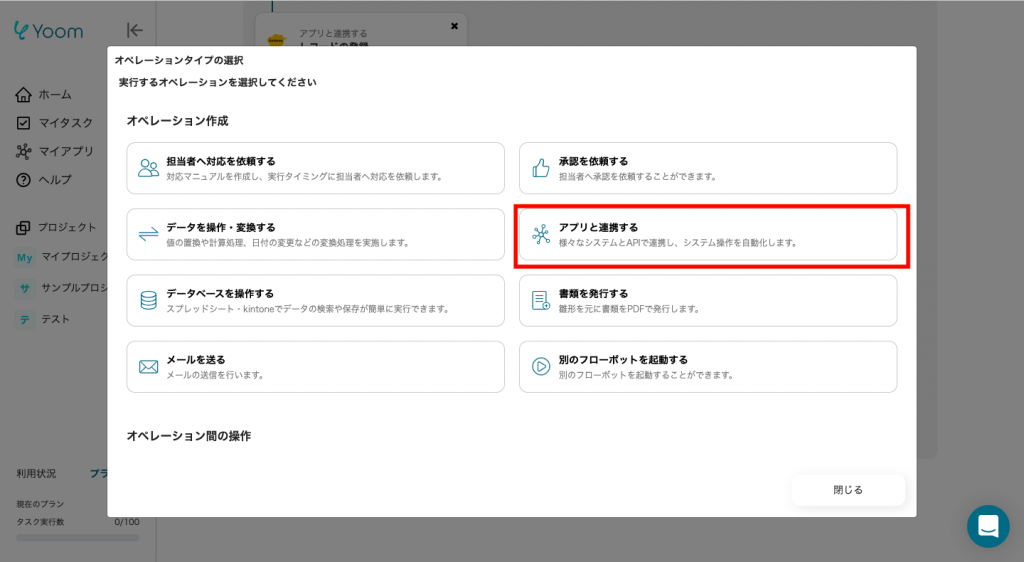
前回同様+ボタンをクリックし、「アプリと連携する」を選択します。複数のアプリが出てくるので、Slackを探して選択してください。
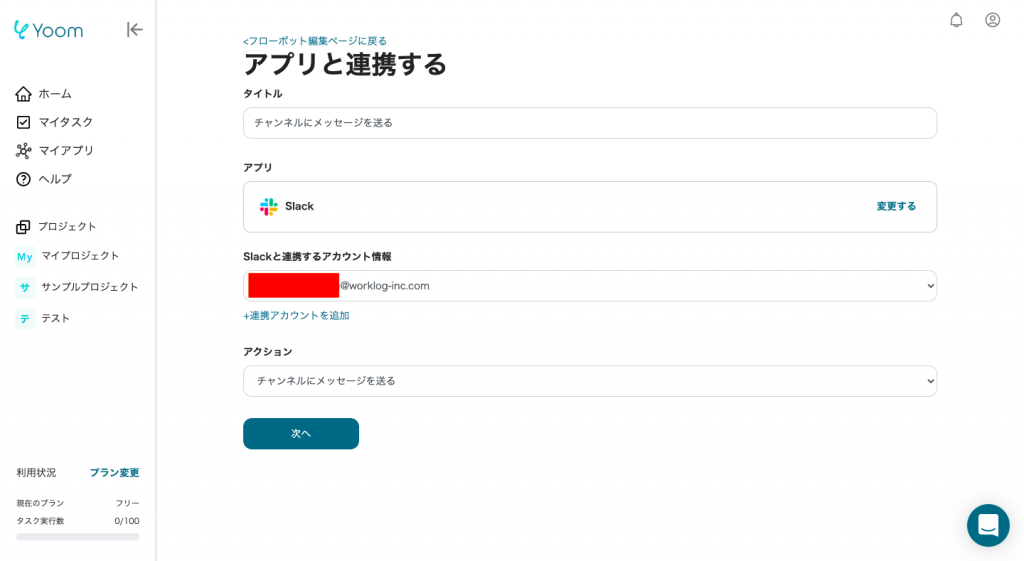
アクションは「チャンネルにメッセージを送る」を選択しましょう。
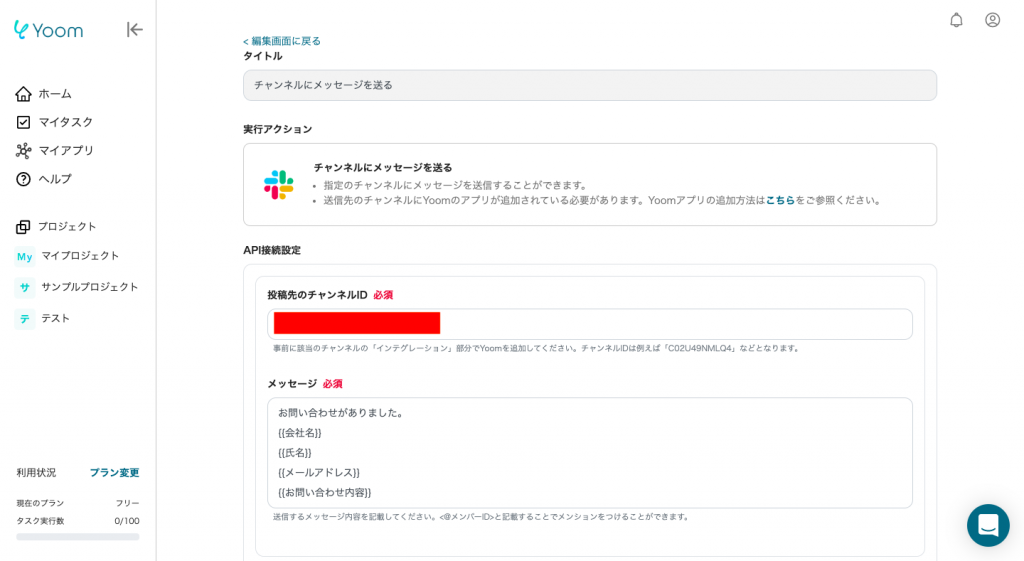
Slackの投稿先のチャンネルIDを入力します。チャンネルIDは、Slackの「チャンネル情報」の下部から入手できます。
チャンネルIDが入力できたら、Slackに送るメッセージを作成しましょう。
(8)テストを行う
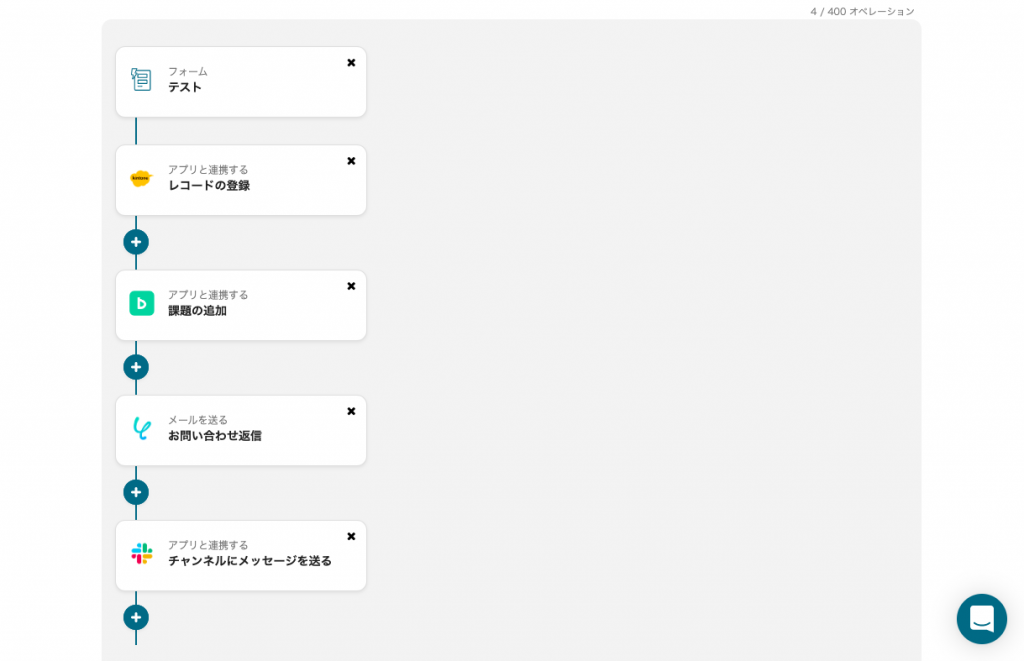
以上でフローボットの作成は完了です。実際にテストを行い、動作確認をしてみてください。
まとめ
今回は、SaaS連携ツール「Yoom」を使ってお問い合わせフォームのフローボットを作成してみました。このフローボットはフリープランで作ることができるので、気になった方はぜひ試してみてください。
Yoomのことをもっと知りたい!という方は、お気軽に無料相談もご活用ください!