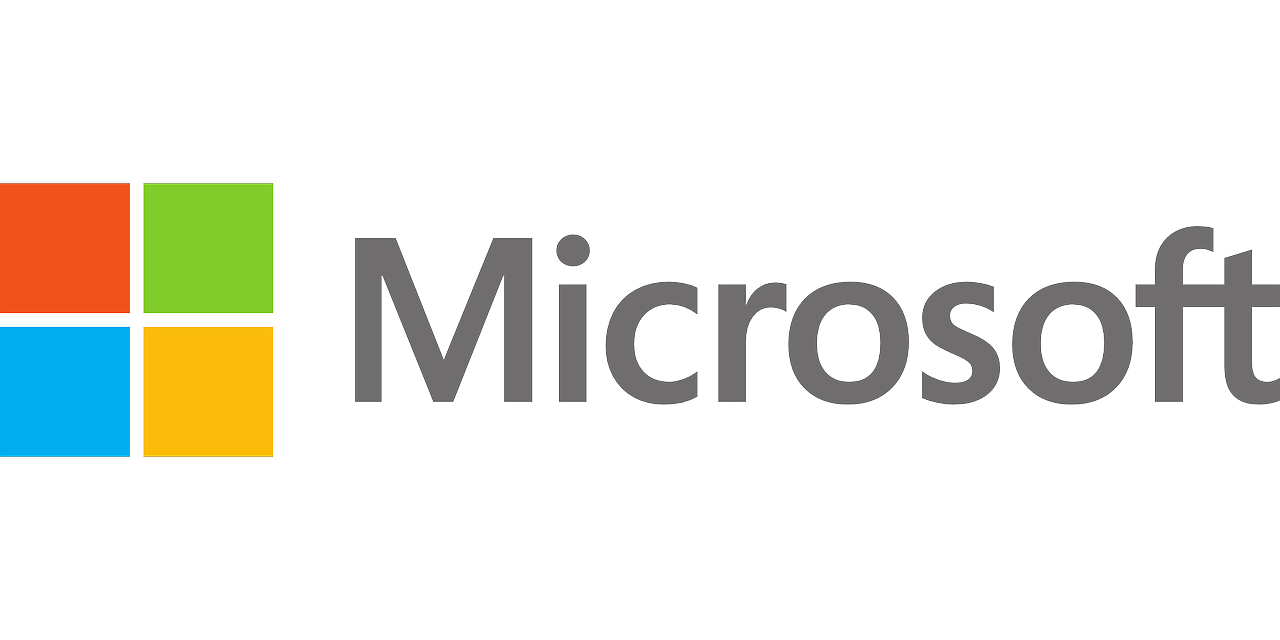Power Automate Desktopでkintoneアプリ作成の自動化
2021年3月に「Power Automate Desktop」の無償利用が可能になりました.
これはロボティックプロセスオートメーション(RPA)と呼ばれるものの1つです.
Power Automate Desktop を使用することで,アプリケーションの操作等,コンピュータ上の様々な処理を自動化することができます.まさに”ロボット”が代わりに仕事をしてくれる世界を実現できるのです!
そこで今回の記事では,実際の処理フローの一例として,Excelファイルのダウンロードから,ファイルの加工をPower Automate Desktopで自動化したいと思います!
RPAはファイルのアップロードも自動化できるため,他のサービスからファイルをダウンロードし,別のサービスへアップロードするまでを一つのフローの中で扱うことが可能です.
複数のサービスをCSVファイル等でデータ連携を行っている場合には,業務効率化が図れるだけでなく,作業ミスも減らすことができます.
本記事の構成
記事の構成は以下の通りです.
対象サイトからExcelファイルをダウンロード
Power Automate Desktopでは,「アクション」と呼ばれる定型の命令セットをつなげることにより処理フローを作成します.
今回は対象サイトとして,こちらのデモサイトを使用します.
ブラウザを用いてWebサイトにアクセスし,対象ファイルをダウンロードしてみましょう.
Power Automate Desktopの左サイドバー(図1)から「新しいChromeを起動する」のアクションをドラックアンドドロップでメイン画面に配置し,アクションの編集画面から初期URLを入力します.
次に,「Webページのリンクをクリックします」のアクションで対象サイトの画面中部にある「Download」ボタンを押下します.
この際,画面上のUIを取得するために,図2に示すようにWebページ上でクリックするUI要素を選択します.
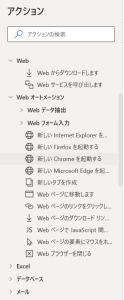
図1:Power Automation Desktopのアクション一覧
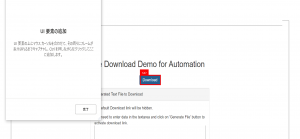
図2:UIの登録
次にファイルエクスプローラが開き,ファイルの保存先を決める画面が現れるため,「キーの送信」を用いて,”Enter”を押下します.
なお,この方法では保存先のフォルダーを選択することができません.
従って,Power Automate Desktopに標準搭載されている「デスクトップレコーダー」の機能を用いて,画面レコードをしながら保存先を選択するか,「キーの送信」でフォルダーパスを入力する方法が考えられます.
図3に作成したフローを示します.
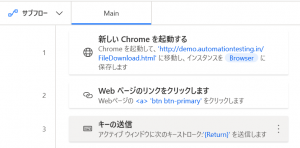
図3:ファイルダウンロードフロー
Excelファイルの編集
ここでは,以下の流れでExcelファイルを編集します.
1. Excelを起動
2. Excelワークシートから編集したい値の読み取り
3. 値の編集
4. Excelワークシートに書き込み
対象サイトからダウンロードしたExcelファイルの構成が図4のようになっていると仮定します.この時,B3のセルの値を5000から8000に変更します.
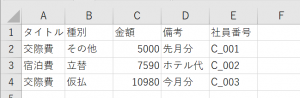
図4:編集前シート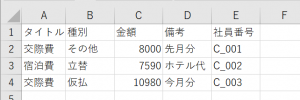
図5:編集後シート
今回作成したフローを図6に示します.
Excelファイルから値を読み取ったり,値を書き込んだりするアクションには,アクセス対象のセルを入力する欄があります.
直接数値を入力しても良いですが,下図の「変数の設定」で行なっているように,あらかじめ変数に値を格納しておいて,後続の処理ではそれらを参照する形式にしておくと,後で変更がしやすくなるのでおすすめです.
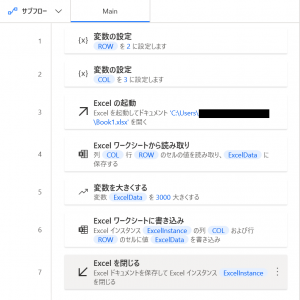
図6:Excel編集フロー
まとめ
RPAを活用することで,コンピュータ上のあらゆる雑務を自動化することが可能になります.
RPAの多くは,設定するのにプログラミングの知見が必要でしたが,今回ご紹介したPower Automate Desktopではこの通りノンプログラミングで自動化できます.
RPAの導入に足踏みしていた企業も,Power Automate Desktopは導入しやすいのではないでしょうか!
他にも多くのアクションが用意されているので,今後も活用事例をアップしていきたいと思います!