kintoneで顧客管理を行っているみなさんは、kintone上でスケジュール管理を行うことができるのを知っていましたか?
実は、標準機能やプラグインのカレンダー機能を活用すれば簡単にスケジュール管理をすることができるのです。これまで別のツールを使ってスケジュール管理をしていたという方は、これを機にツールを一元化してみてはいかがでしょうか。
ここからは、無料のカレンダー標準機能やおすすめの有料プラグインについてご紹介していきます。

kintoneでスケジュール管理ができる!
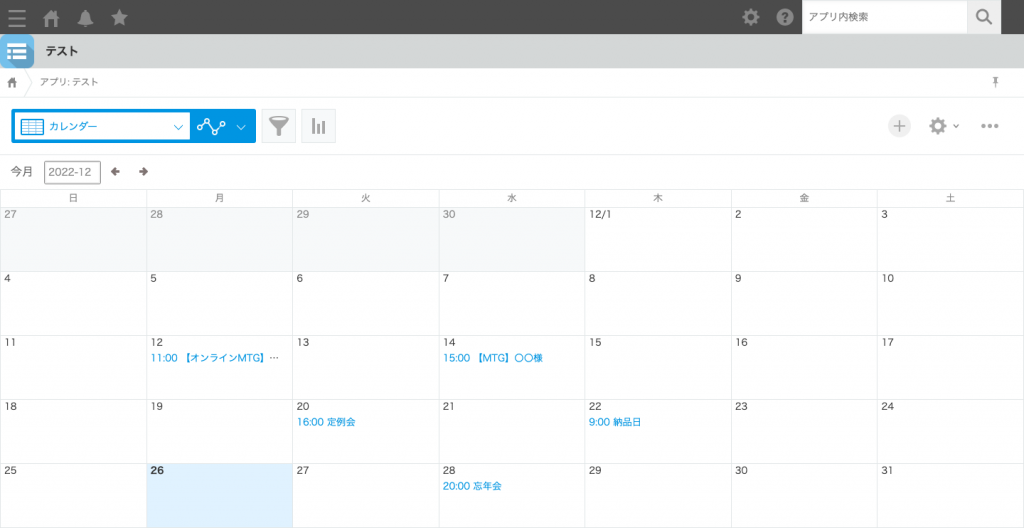
冒頭でも述べたとおり、kintoneのカレンダー機能を活用すれば簡単にスケジュール管理を行うことができます。
上のスクリーンショットのように、開始時間を表示することができたり、担当者を振り分けたりすることも可能です。
他にも、予定をジャンルごとに分類したり、内容に合わせた画像を登録したりと、無料の標準機能でも十分にスケジュール管理を行うことができますので、まずは標準機能で試してみるのをおすすめします。
カレンダー標準機能の活用方法
ここからは、実際に標準機能でカレンダーを作成する方法をご紹介します。
(1)カレンダーに必要な要素をアプリに追加する
まずはじめに、アプリ設定の「フォーム」からカレンダーに必要な要素である「日時」「文字列」を選択します。予定が実行される日時を登録し、文字列にはその予定の内容を記載するためです。
(2)「一覧」からカレンダー表示設定を行う
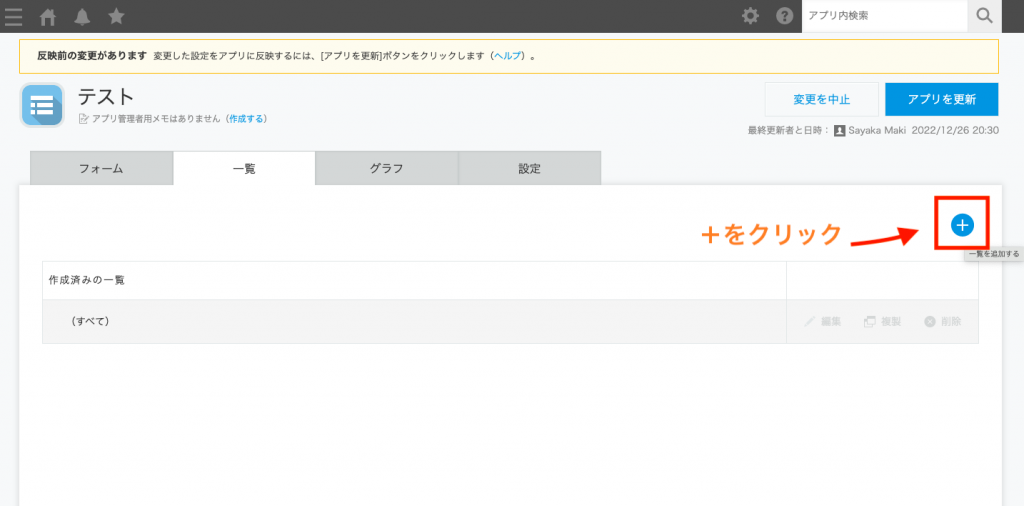
まず、アプリ設定の「一覧」の右部にある+ボタンをクリックします。
すると、上のような画面がでてくるので、まずは一覧名を好きな名前に変更しましょう。
次に、デフォルトの状態だと日付が「更新日時」タイトルが「レコード番号」となっていますので、それぞれ「更新日時」→「日時」、「レコード番号」→「文字列」に変更すれば完了です。
ここまでの設定が完了したら、左上の保存ボタンを押し、アプリを更新します。すると、アプリのトップ画面にカレンダーが表示されます。
ここからは、実際に予定を登録していきます。カレンダーの日付にカーソルを合わせると、+が出てくるのでクリックします。
クリックすると上のような画面が出てきますので、日時と予定内容を入力して保存します。
無事、カレンダーに予定が登録されました!
今回は、フォームで「日時」「文字列」の最低限の要素しか追加しませんでしたが、「添付ファイル」や「ユーザー選択」などを追加することで画像ファイルを添付できたり担当者を振り分けることもできるのでぜひ試してみてください。

おすすめ有料プラグイン「カレンダーPlus」
ここまで、無料の標準機能で作成できるカレンダー機能についてご紹介しましたが、複数日にまたがった予定の登録など標準機能だけでは解決できないことも多々あります。
そこでおすすめしたいのが「カレンダーPlus」です。
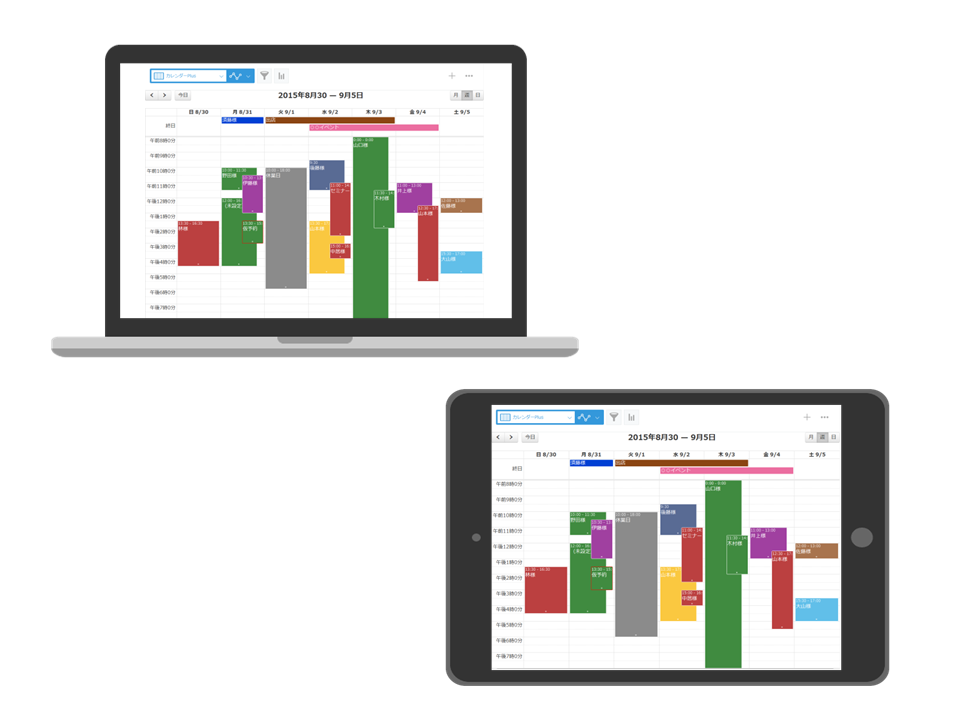
カレンダーPlusでは、標準機能では出来ない以下のようなことも行うことができます。
・予定のジャンルや担当者ごとに色分けして表示
・複数日にまたがった予定の登録
・予定をドラッグ&ドロップで移動
・カレンダーを週、日ごとに表示
料金は以下のようになっておりますので、ぜひ参考にしてみてください。
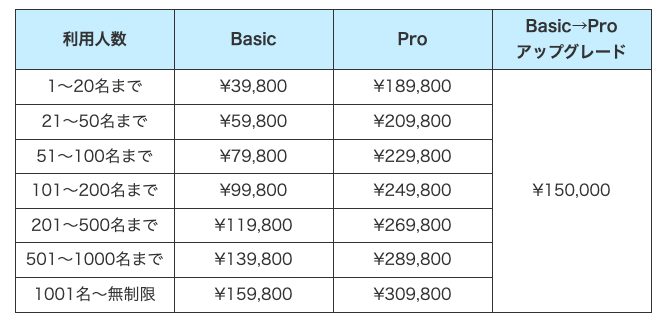
まとめ
今回は、kintoneのカレンダー機能を活用してスケジュール管理を行う方法をご紹介しました。無料で使える標準機能では物足りないという方は、有料プラグインである「カレンダーPlus」も検討してみてはいかがでしょうか。
ワークログでは、他にもkintoneの活用方法をご紹介しています。kintoneの活用でお困りの方は、お気軽に無料相談にお申し込みください!


