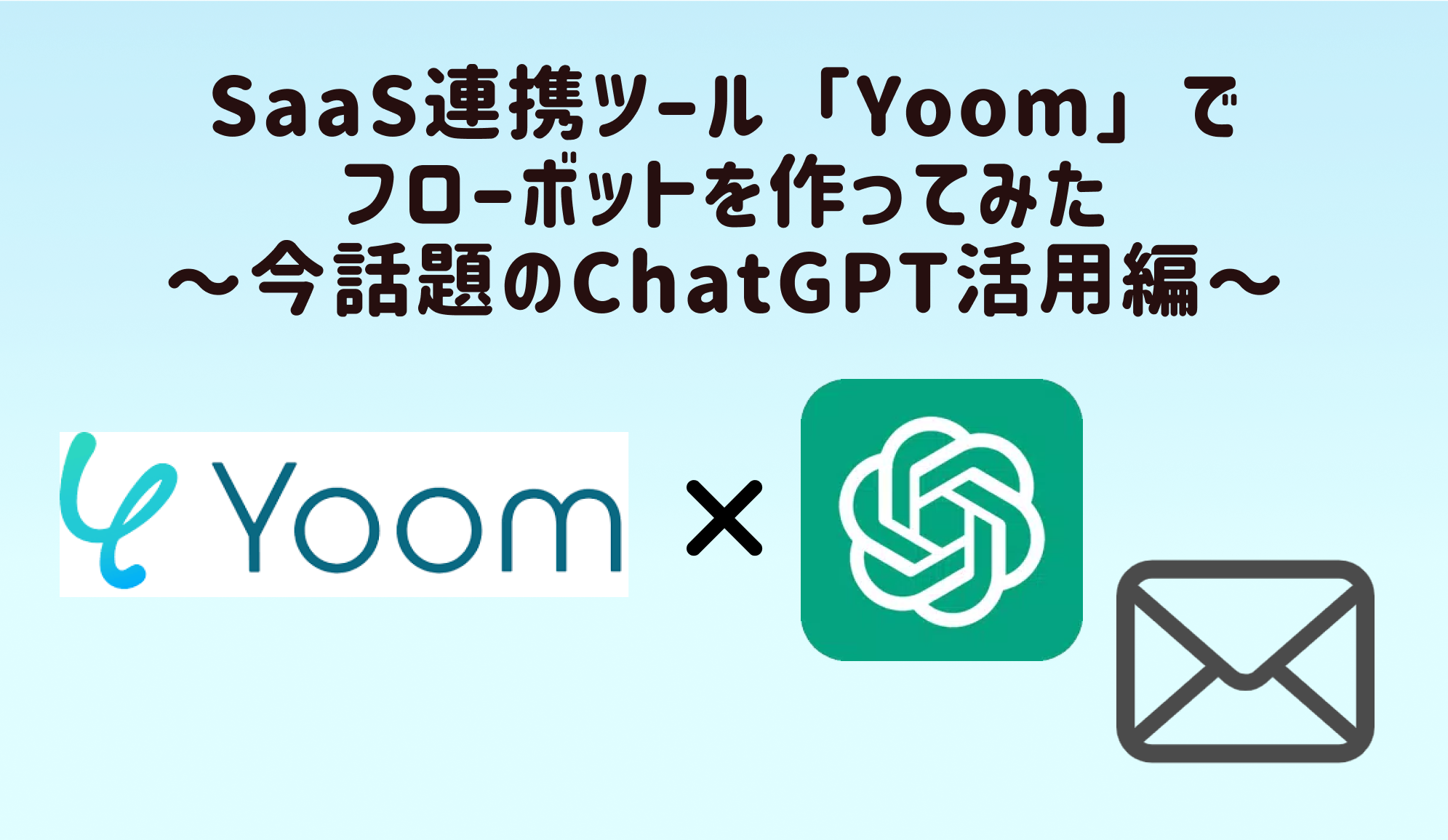現在、1000社以上もの企業で導入されているSaaS連携ツール「Yoom」。
前回の記事に引き続き、Yoomでのフローボットの作り方をご紹介していきます。
今回は、APIが解禁されたことで注目を集めている『ChatGPT』を活用して、お問い合わせフォームへの返信をAIが自動で行うフローボットを作成してみました。
「人手が足りず、お問い合わせに対応できない」「お問い合わせの手間を減らして効率化したい」という悩みを抱えている方は必見です。

作成したフローボットの概要
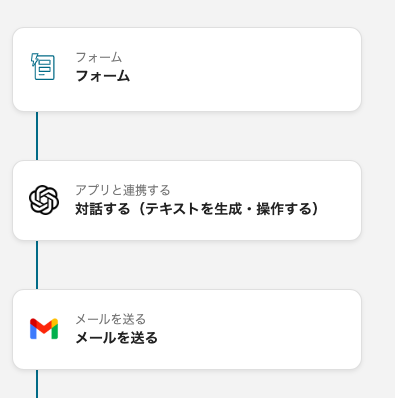
今回作成したのは、お問い合わせフォームに入力された内容をChatGPTに反映させ、AIが自動で回答を作成し、お客様にメールを送信するフローボットです。お客様への一次返信に便利なので、ぜひ作成してみてください。
フローボットの作成手順
今回は、テンプレートギャラリーを使用せず、0から作成します。
(1)フローボットの土台を用意する
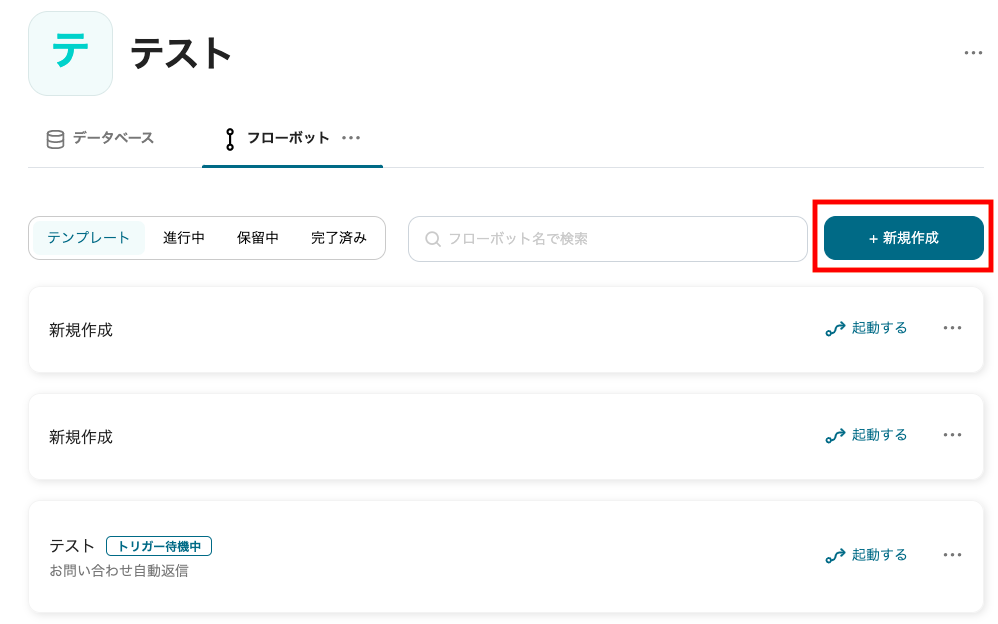
まずは、フローボットの土台を用意します。フローボットのページを開き、右上の「新規作成」をクリックしてください。
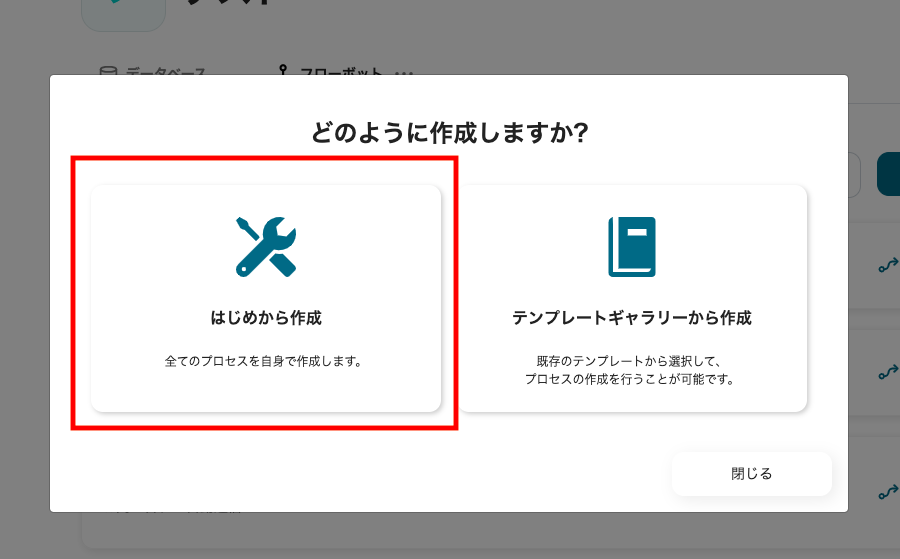
新規作成をクリックすると、上のような画面になるので「はじめから作成」を選択しましょう。
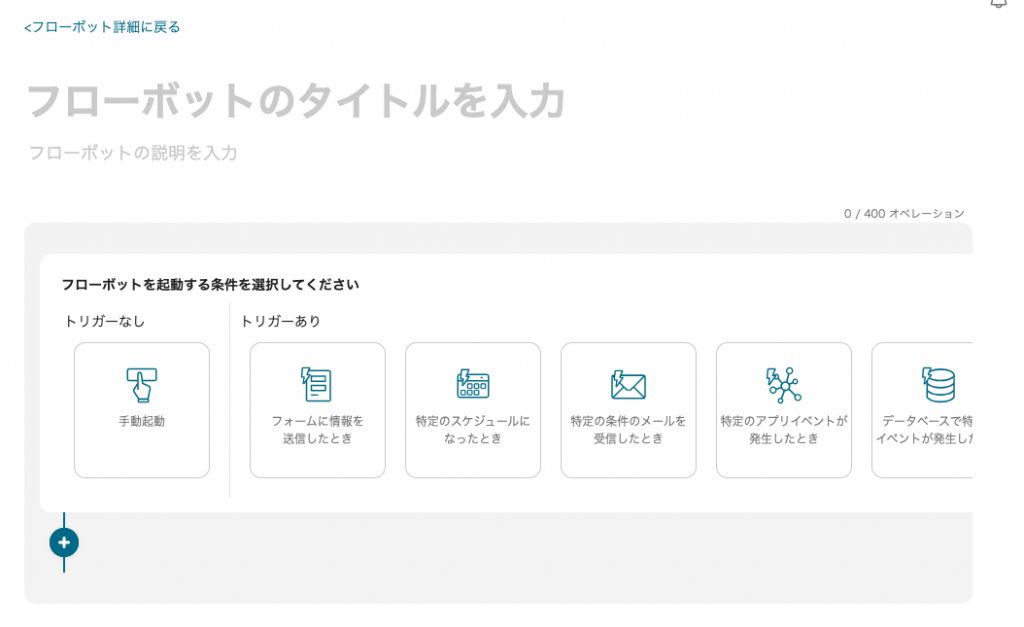
はじめから作成を選択すると、上の画面が表示されます。フローボットのタイトルと、どんなフローボットなのかわかるように説明を入力してください。
(2)フォームの受信設定を行う
次に、お問い合わせフォームの受信設定を行います。
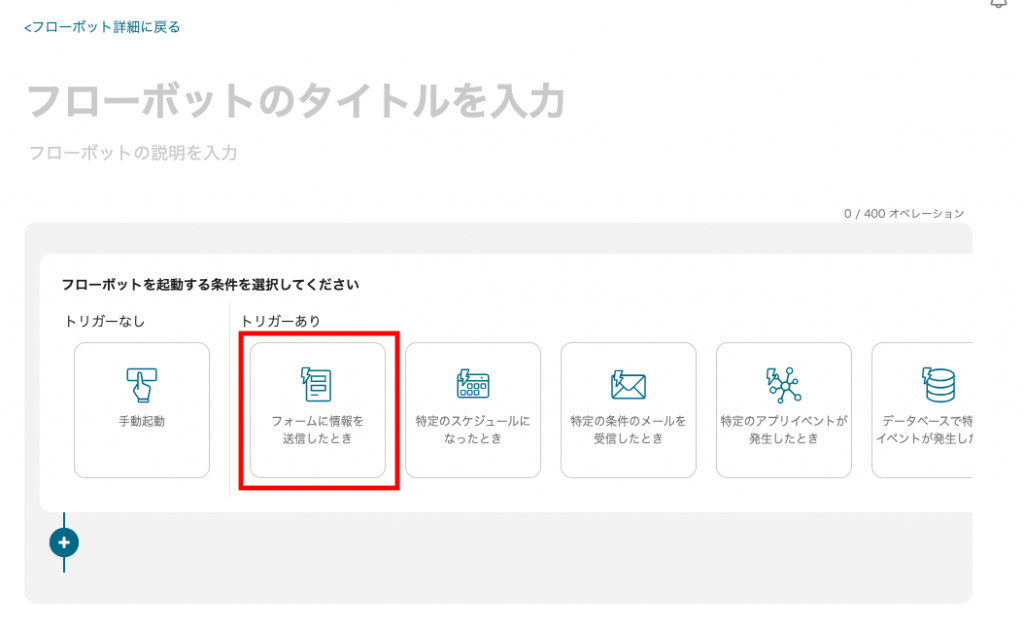
フローボットを起動する条件として、トリガーありの「フォームに情報を送信したとき」を選択してください。
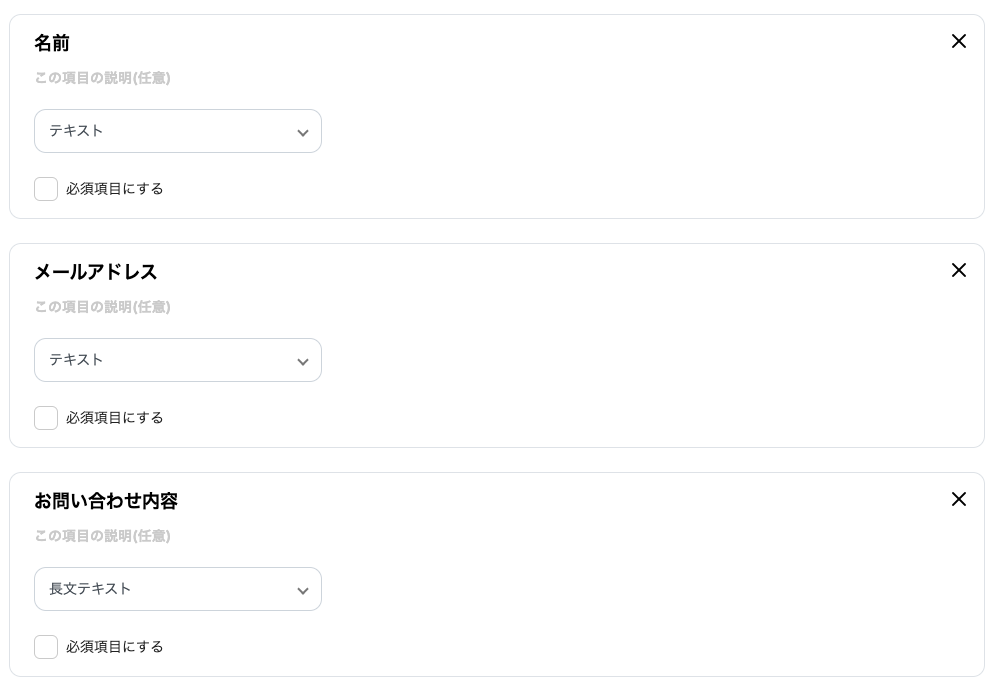
フォームのタイトル・説明を入力したら、フォームに記載する項目の設定を行います。お客様の名前・メールアドレス・お問い合わせ内容など、必要な項目を用意しましょう。
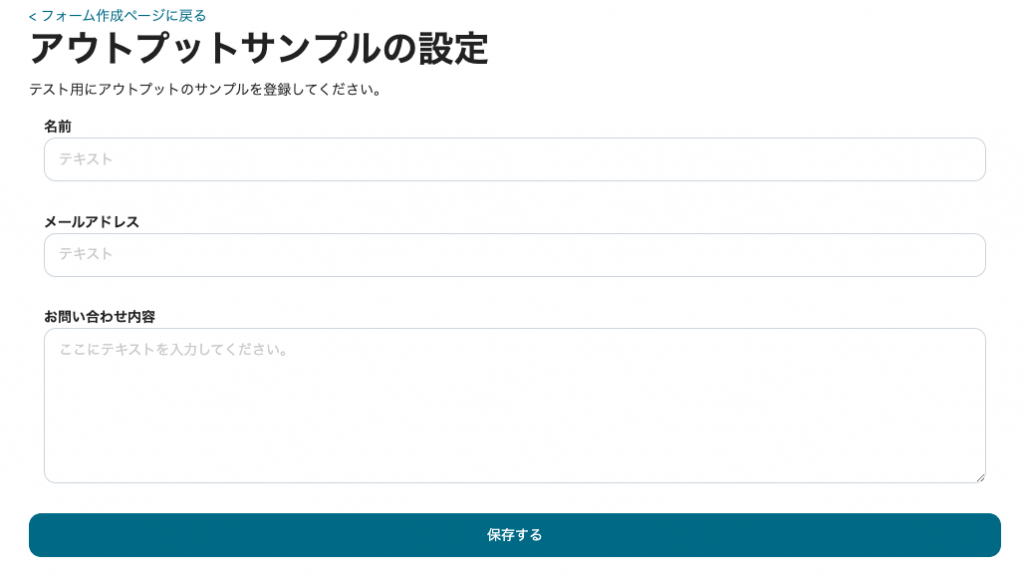
項目の設定を行ったら、アウトプットサンプルを確認し、保存を押してください。
(3)ChatGPTの設定を行う
次に、ChatGPTの設定を行います。
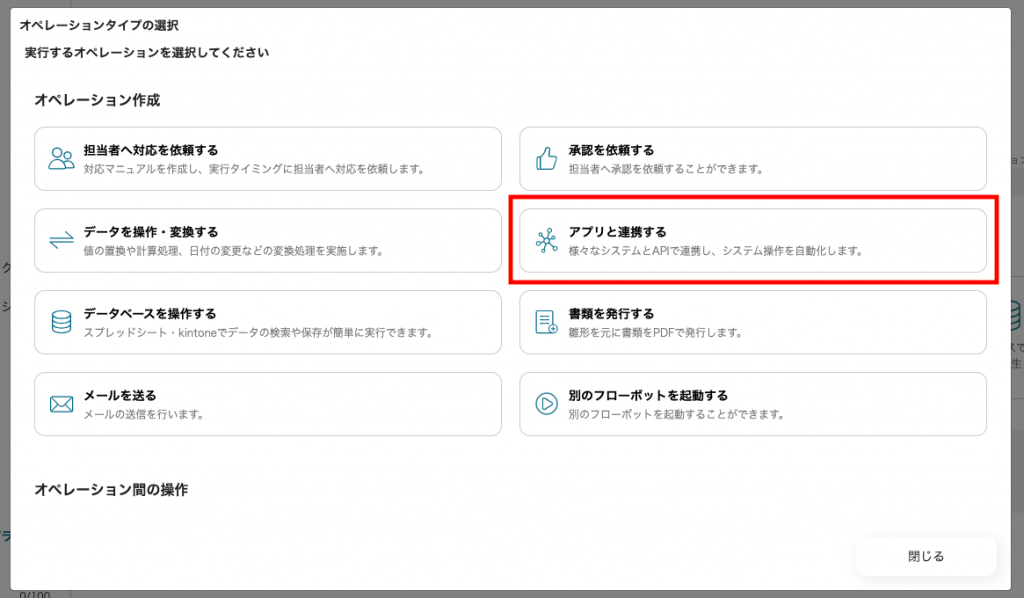
フローボット作成ページの+ボタンをクリックすると、オペレーションタイプの選択画面が出てくるので、「アプリと連携する」を選択してください。
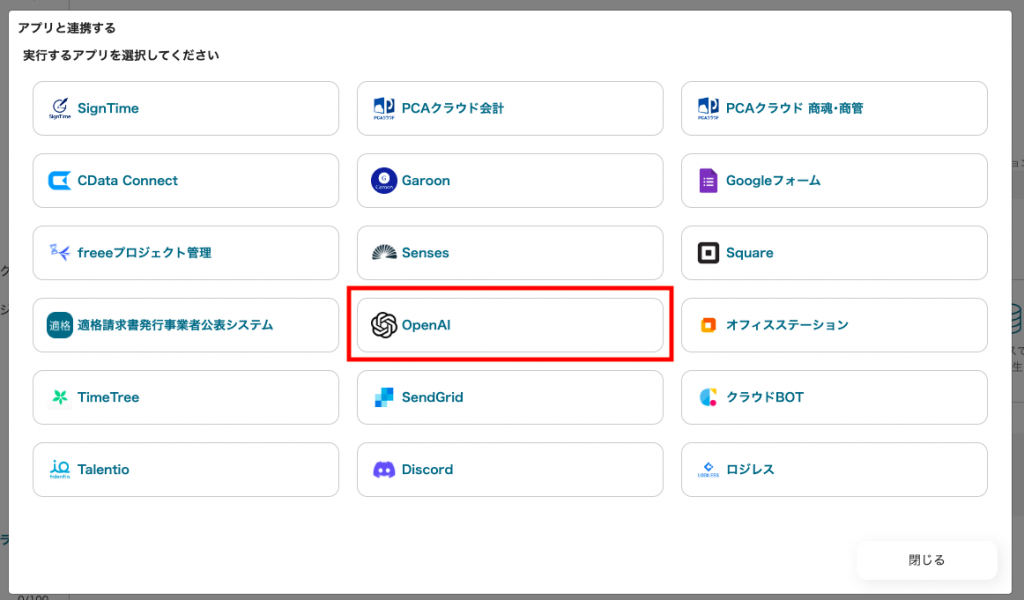
ChatGPTは「OpenAI」に該当します。下の方までスクロールして、OpenAIを選択しましょう。
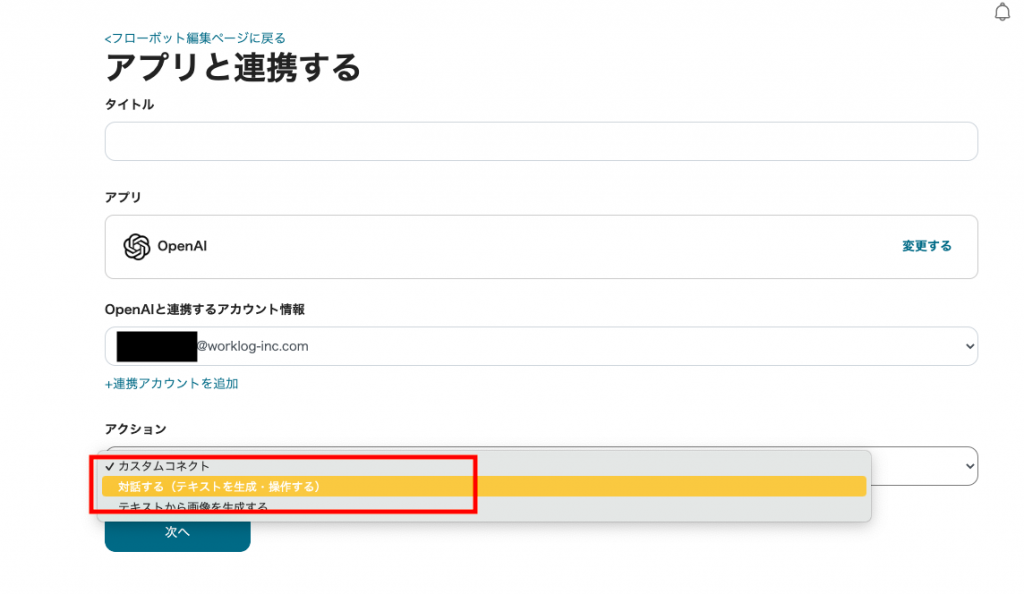
OpenAIを選択すると、アプリ連携に関するページが表示されます。連携するアカウント情報を確認したら、アクションの部分で「対話する(テキストを生成・操作する)」を選択してください。
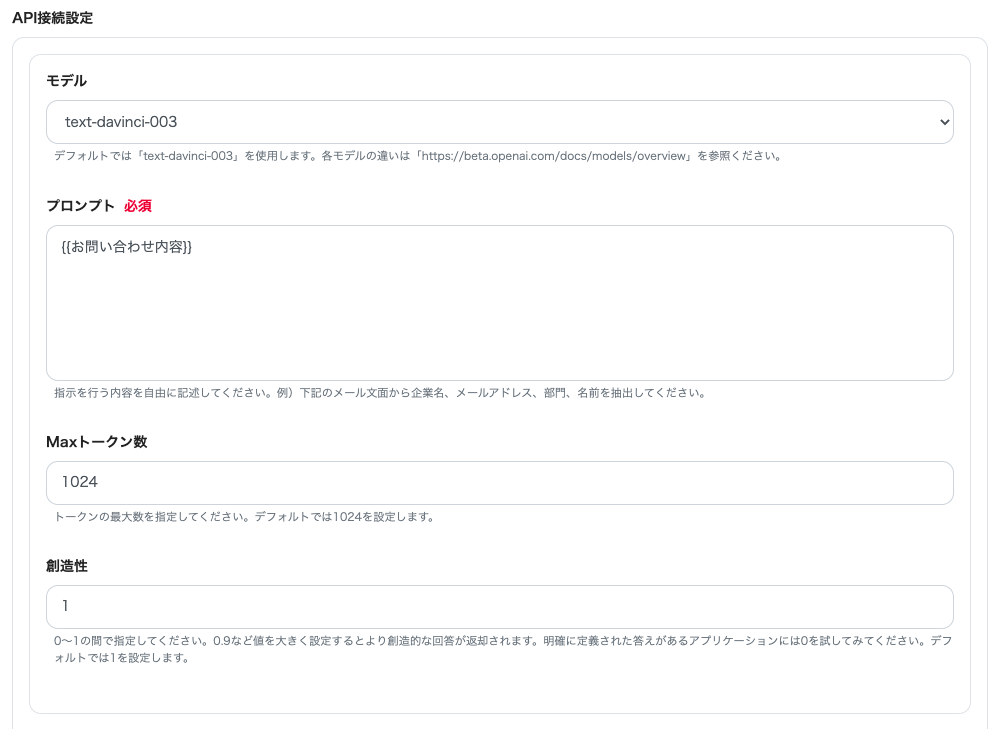
次に、APIの接続設定を行います。モデル・プロンプト・Maxトークン数・創造性を上のように設定してみてください。
※ChatGPTのAPI利用は有料です。お気をつけください。
(4)メールの送信設定を行う
最後に、お問い合わせに返信するためのメールの送信設定を行います。
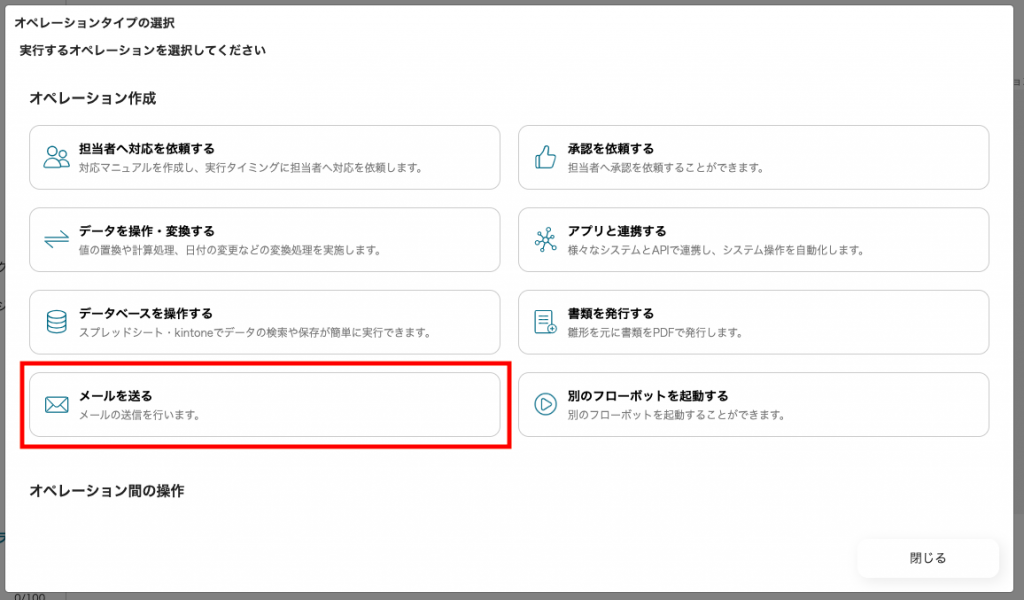
オペレーションタイプの選択で、「メールを送る」をクリックしてください。
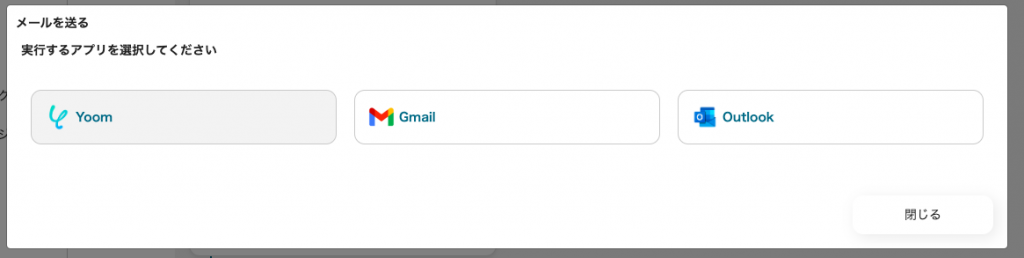
自社で使用しているメールアプリを選択しましょう。
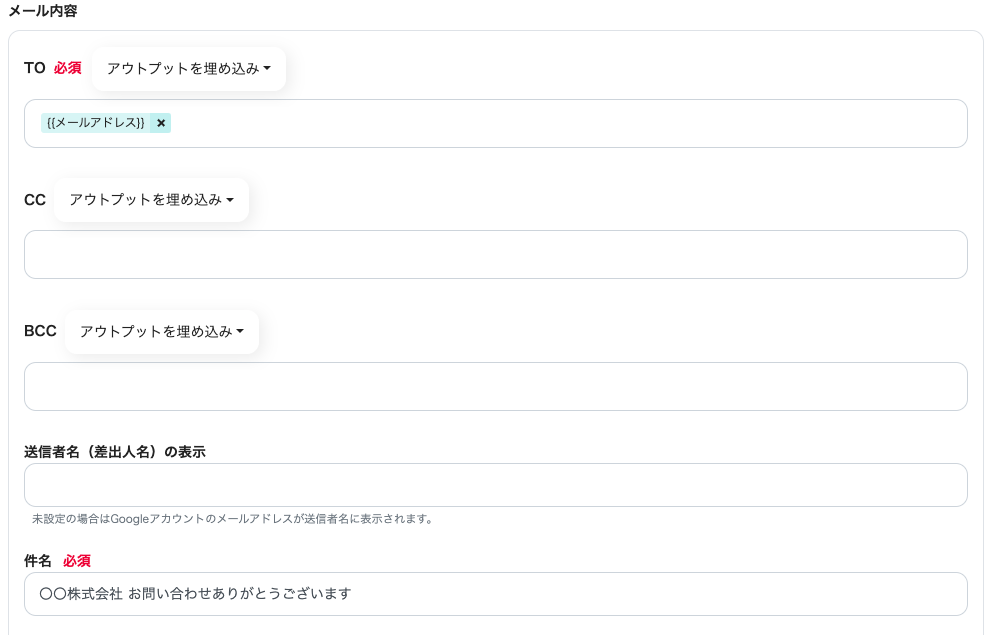
TOには、お問い合わせフォームに入力されたメールアドレスが反映されるように設定しましょう。件名も合わせて入力します。
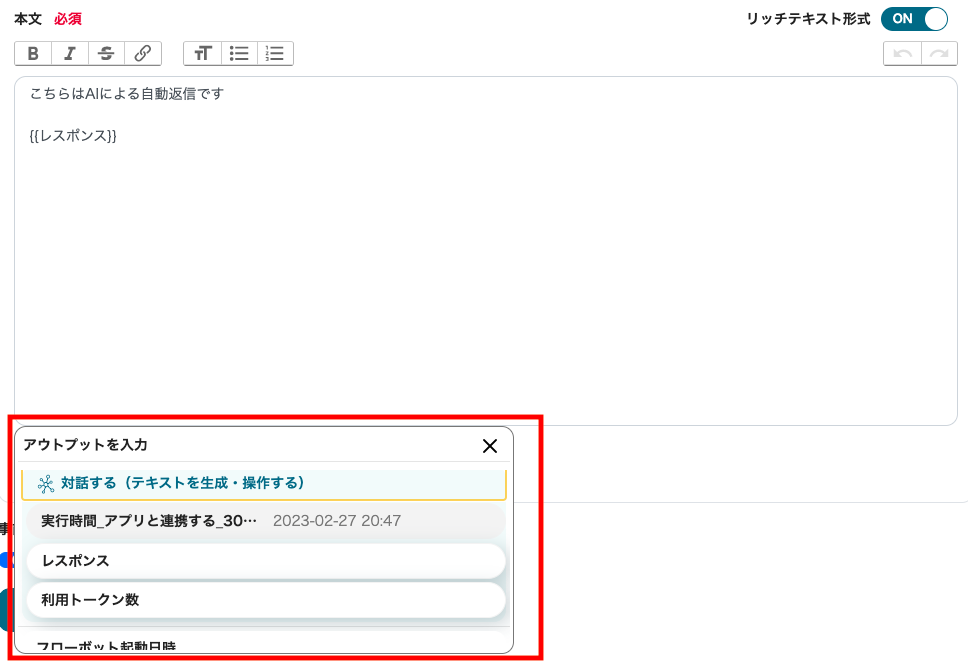
本文では、「アウトプットを入力」から「対話する(テキストを生成・操作する)」を選び、その中の「レスポンス」を選択します。
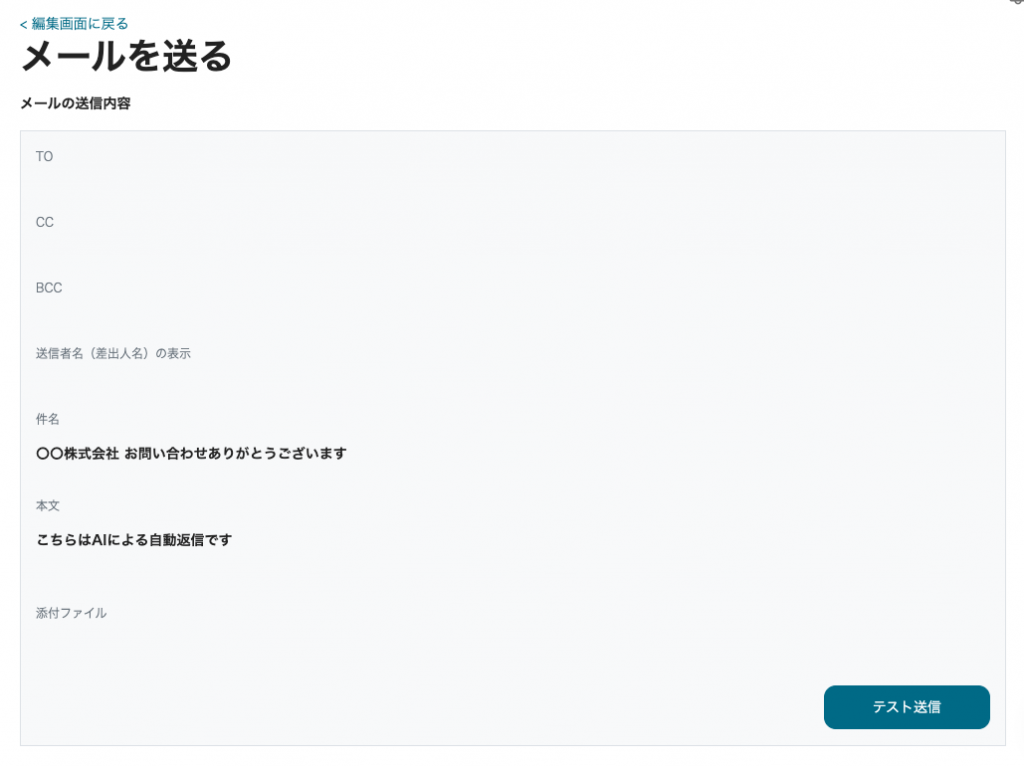
完成!AIがお問い合わせに自動で返信してくれます
以上でフローボットの作成は完了です。それでは、実際にフローボットを起動させてみましょう。
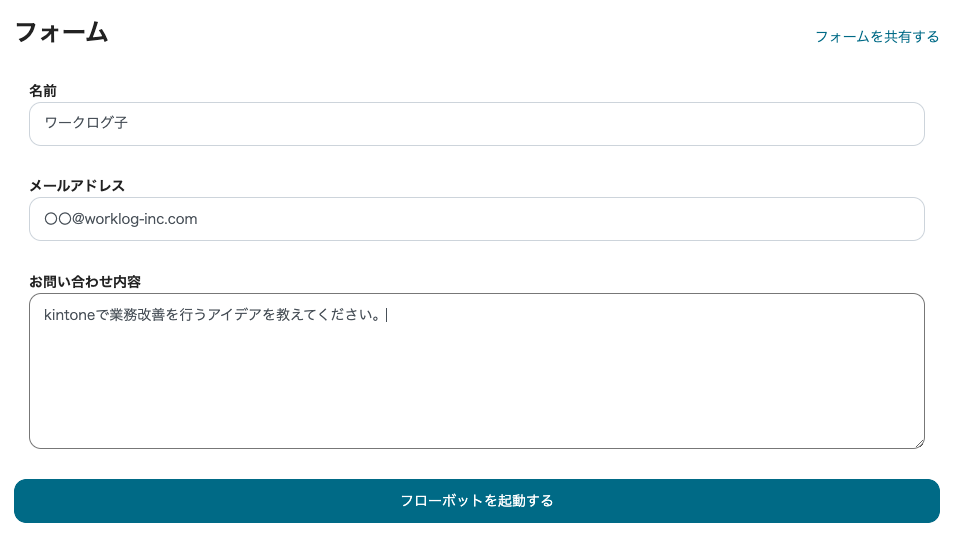
まず、お問い合わせフォームにAIに聞いてみたいことを記載します。
次に、下部の「フローボットを起動する」をクリックすると、ChatGPIに自動でお問い合わせが送られます。
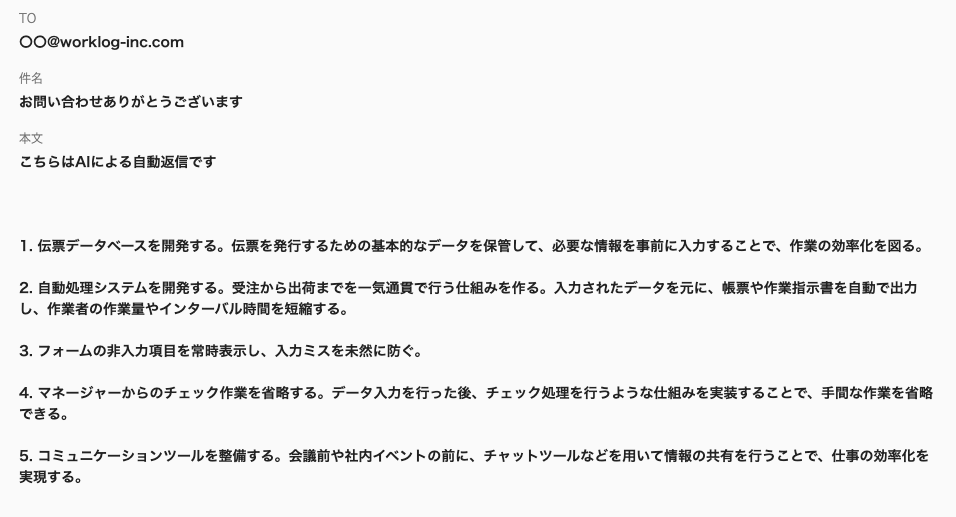
フローボットを起動した結果がこちらです。kintoneを使ったアイデアを5つ教えてくれました。質問の仕方によって回答の精度も上がるので、ぜひ色々なお問い合わせをしてみてくださいね。
※ChatGPIのAPI設定(有料)を行っていない場合は、テスト送信もできないのでご注意ください。
まとめ
今回は、最近APIが解禁されたことで注目を集めている「ChatGPI」を使ったフローボットを作成してみました。
OpenAIの設定時に、「創造性」の値を少なくするとAIの回答に人間味が増すので試してみてください。
Yoomを使ってこんなフローボットを作って欲しい!などのご要望がありましたらいつでもお問い合わせください。
↓無料相談も受付中です!